How to Get Available Fonts in Pygame
- Method 1: Using Pygame’s Built-in Font Module
- Method 2: Loading Custom Fonts
- Method 3: Displaying Font Styles and Sizes
- Conclusion
- FAQ
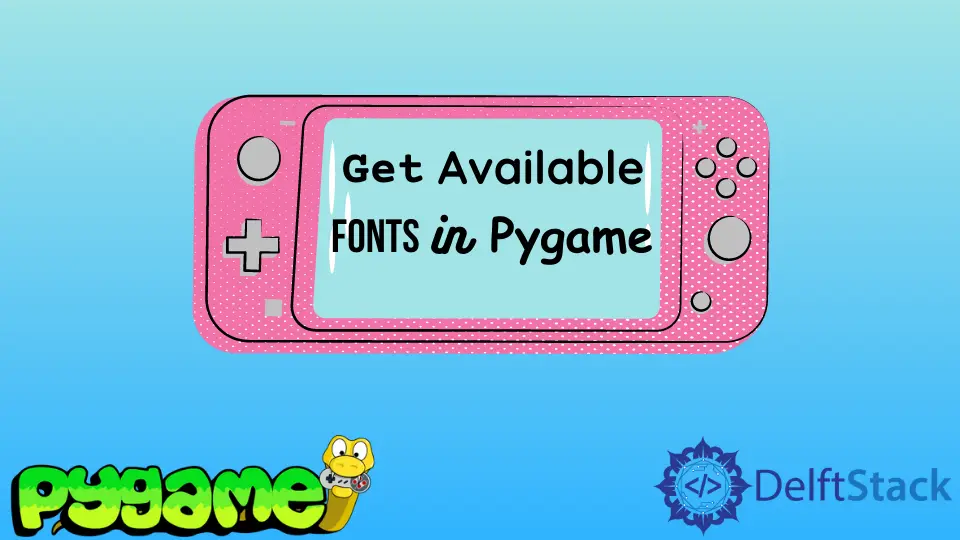
When diving into game development with Pygame, one of the essential elements you’ll want to master is text rendering. Fonts play a crucial role in setting the tone of your game, conveying information, and enhancing user experience. But how do you get all the available fonts in Pygame?
In this tutorial, we’ll explore various methods to list and use these fonts effectively. Whether you’re creating a retro-style platformer or an immersive RPG, knowing how to access and utilize fonts can elevate your game’s aesthetic. Let’s jump in and discover how to make your text stand out in Pygame!
Method 1: Using Pygame’s Built-in Font Module
Pygame comes with a built-in font module that allows you to access various system fonts. To retrieve available fonts, you can use the pygame.font.get_fonts() function. This method returns a list of font names that you can use in your game. Below is a simple code example demonstrating how to list and display these fonts.
import pygame
pygame.init()
screen = pygame.display.set_mode((800, 600))
pygame.display.set_caption('Available Fonts in Pygame')
font_list = pygame.font.get_fonts()
y_position = 0
for font in font_list:
font_surface = pygame.font.SysFont(font, 24).render(font, True, (255, 255, 255))
screen.blit(font_surface, (10, y_position))
y_position += 30
pygame.display.flip()
pygame.time.wait(5000)
pygame.quit()
Output:
This code initializes a Pygame window and lists all available fonts vertically. Each font name is rendered in its respective style.
In this code snippet, we first initialize Pygame and create a display window. The pygame.font.get_fonts() function retrieves a list of available fonts on your system. We then loop through each font, rendering it in the window using pygame.font.SysFont(). Each font is displayed at a different vertical position to avoid overlap. Finally, we wait for five seconds before quitting the application. This method is straightforward and gives you a quick overview of the fonts available in your environment.
Method 2: Loading Custom Fonts
While Pygame provides access to system fonts, you might want to use custom fonts to give your game a unique feel. Loading custom fonts is simple with Pygame. You just need to ensure that your font file (like .ttf or .otf) is in the correct directory. Here’s how you can load and display a custom font.
import pygame
pygame.init()
screen = pygame.display.set_mode((800, 600))
pygame.display.set_caption('Custom Font Example')
custom_font = pygame.font.Font('path/to/your/font.ttf', 48)
text_surface = custom_font.render('Hello, Pygame!', True, (0, 128, 0))
screen.blit(text_surface, (100, 100))
pygame.display.flip()
pygame.time.wait(5000)
pygame.quit()
In this code, we load a custom font using pygame.font.Font(), specifying the path to the font file and the desired font size. We then create a text surface with the render() method, where we can set the text color. The rendered text is then blitted onto the screen at the specified coordinates. This method allows for more creativity in your game design, enabling you to choose fonts that align with your game’s theme.
Method 3: Displaying Font Styles and Sizes
Another interesting aspect of working with fonts in Pygame is experimenting with different styles and sizes. You can create multiple font surfaces with varying sizes and styles to see how they look in your game. Here’s a code example that demonstrates this concept.
import pygame
pygame.init()
screen = pygame.display.set_mode((800, 600))
pygame.display.set_caption('Font Styles and Sizes')
font_sizes = [24, 36, 48, 60]
font_styles = pygame.font.get_fonts()
y_position = 0
for size in font_sizes:
for style in font_styles:
font = pygame.font.SysFont(style, size)
text_surface = font.render(f'{style} - {size}', True, (255, 255, 255))
screen.blit(text_surface, (10, y_position))
y_position += 30
pygame.display.flip()
pygame.time.wait(5000)
pygame.quit()
In this example, we create two loops: one for font sizes and another for font styles. For each combination, we render text that indicates both the font style and size. This allows you to visualize how different fonts will appear in your game, helping you make informed design choices. Experimenting with various styles can significantly impact the overall feel of your game, making it more engaging for players.
Conclusion
Understanding how to get available fonts in Pygame is essential for any game developer looking to enhance their projects. Whether you choose to use built-in system fonts, load custom fonts, or experiment with various styles and sizes, mastering font rendering can elevate your game’s visual appeal. With the examples provided, you can easily integrate fonts into your Pygame projects and create an immersive experience for players. So go ahead, get creative, and let your text shine!
FAQ
-
How do I install Pygame?
You can install Pygame using pip by running the commandpip install pygamein your terminal or command prompt. -
Can I use any font file with Pygame?
Yes, you can use TrueType (.ttf) and OpenType (.otf) font files with Pygame. Just ensure the font file is accessible in your project directory. -
What is the difference between SysFont and Font in Pygame?
SysFontis used to access system-installed fonts, whileFontallows you to load custom font files directly. -
How can I change the color of the text in Pygame?
You can change the text color by passing an RGB tuple (like (255, 0, 0) for red) as the second argument in therender()method. -
Can I animate text in Pygame?
Yes, you can animate text by updating its position or changing its properties (like size or color) in the game loop.
Hi, my name is Maxim Maeder, I am a young programming enthusiast looking to have fun coding and teaching you some things about programming.
GitHub