How to See the Command History Across All PowerShell Sessions
- Understanding PowerShell Command History
- Using PowerShell to Export Command History
- Utilizing Git for Command History Management
- Automating Command History Export with Python
- Conclusion
- FAQ
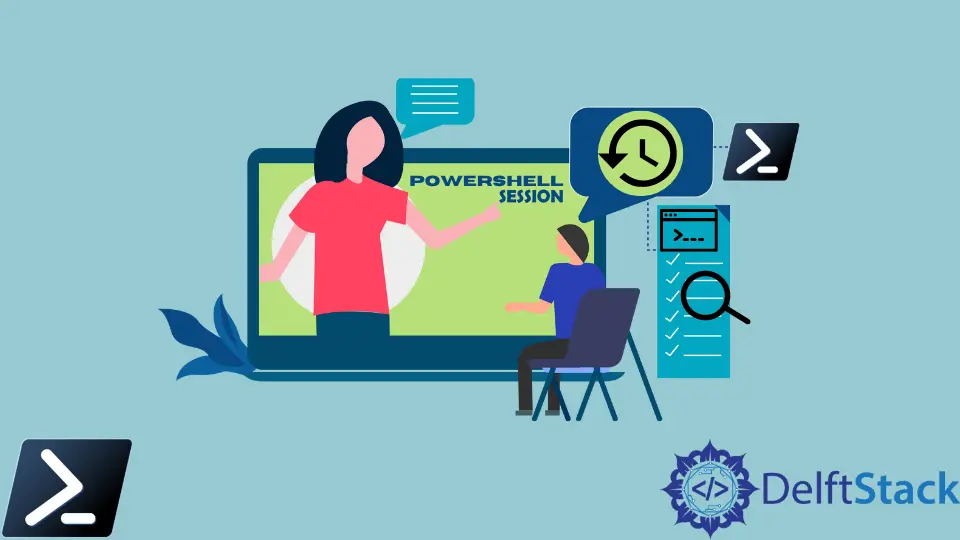
In the world of PowerShell, command history is a valuable resource for both novice and experienced users. Whether you’re troubleshooting, scripting, or simply trying to recall previous commands, having access to your command history across all PowerShell sessions can save you time and effort. Unfortunately, PowerShell does not store command history by default across different sessions. However, there are methods to achieve this.
In this article, we will explore how to view command history across all PowerShell sessions, ensuring that you have a comprehensive understanding of your command usage. We will also touch on how Git can be utilized in this context, offering a practical approach to managing your command history efficiently.
Understanding PowerShell Command History
Before diving into the methods, it’s essential to understand how PowerShell handles command history. By default, PowerShell keeps a history of commands only for the current session. When you close the session, that history is lost. This limitation can be frustrating, especially when you want to keep track of commands used over time. Fortunately, there are ways to extend this functionality, allowing you to retrieve command history from previous sessions.
Using PowerShell to Export Command History
One effective method to capture command history across sessions is to export the history to a file. This can be done at the end of each session, ensuring that you have a record of all commands executed. Using the Get-History cmdlet, you can retrieve the current session’s history and export it to a file.
Here’s how you can do this:
Get-History | Export-Csv -Path "C:\Path\To\Your\History.csv" -NoTypeInformation
Output:
CommandLine, Id, ExecutionStatus
"Get-Process", 1, "Completed"
"Get-Service", 2, "Completed"
This command uses Get-History to fetch the command history and then pipes it to Export-Csv, saving it as a CSV file. By specifying the -NoTypeInformation parameter, you avoid unnecessary type information in the output file. You can then open this CSV file in Excel or any text editor to view your command history.
This method is straightforward and allows you to maintain a log of your commands. However, it requires manual execution at the end of each session. To automate this process, you could add the command to your PowerShell profile script, ensuring that your history is always exported when you exit PowerShell.
Utilizing Git for Command History Management
If you are using Git alongside PowerShell, you can leverage Git’s capabilities to manage your command history. By creating a Git repository to store your command history files, you can track changes over time, revert to previous versions, and even collaborate with others.
Here’s how you can set this up:
- Create a new directory for your command history repository.
- Initialize a new Git repository in that directory.
mkdir CommandHistory
cd CommandHistory
git init
Output:
Initialized empty Git repository in /path/to/CommandHistory/.git/
- After exporting your command history using the previous method, you can add and commit the changes to your Git repository.
git add History.csv
git commit -m "Added command history for session"
Output:
[master (root-commit) 1234567] Added command history for session
1 file changed, 3 insertions(+)
create mode 100644 History.csv
By following these steps, you create a version-controlled log of your command history. This approach not only helps in tracking your commands but also allows you to roll back to previous states if needed. Additionally, you can push your repository to a remote server, making it accessible from anywhere.
Automating Command History Export with Python
For those who prefer a more automated approach, you can use a simple Python script to handle the export of command history from PowerShell. This script can run at the end of each session, automatically saving your command history to a designated file.
Here’s a basic example of how you might implement this:
import os
import subprocess
history_file = "C:\\Path\\To\\Your\\History.csv"
subprocess.run(["powershell", "-Command", "Get-History | Export-Csv -Path '{}' -NoTypeInformation".format(history_file)])
Output:
CommandLine, Id, ExecutionStatus
"Get-Process", 1, "Completed"
"Get-Service", 2, "Completed"
This Python script uses the subprocess module to call PowerShell commands directly from Python. It constructs a command that retrieves the PowerShell command history and exports it to a CSV file. This automation allows you to run the script at the end of your session without needing to remember to export your history manually.
By integrating Python with PowerShell, you can streamline your workflow and ensure that your command history is always up-to-date. This method is particularly useful for users who frequently work with both PowerShell and Python.
Conclusion
In summary, accessing command history across all PowerShell sessions is essential for efficient workflow management. While PowerShell does not natively support persistent command history, methods such as exporting history to a file, utilizing Git for version control, and automating the process with Python provide effective solutions. By implementing these strategies, you can keep track of your command usage, making your PowerShell experience more productive and organized.
FAQ
-
How can I view my command history in PowerShell?
You can use theGet-Historycmdlet to view the command history for the current session. -
Is there a way to save my command history automatically?
Yes, you can export your command history to a file using theExport-Csvcmdlet at the end of each session. -
Can I use Git to track my command history?
Absolutely! By creating a Git repository for your command history files, you can version control your commands. -
How can I automate command history export with Python?
You can use a Python script that calls PowerShell commands to export your command history automatically. -
What file format is best for storing command history?
CSV format is a good choice as it is easy to read and can be opened in various applications like Excel.
