How to Run a Git Command in PowerShell
- Setting Up Git in PowerShell
- Running Basic Git Commands
- Committing Changes in PowerShell
- Pushing Changes to a Remote Repository
- Pulling Changes from a Remote Repository
- Conclusion
- FAQ
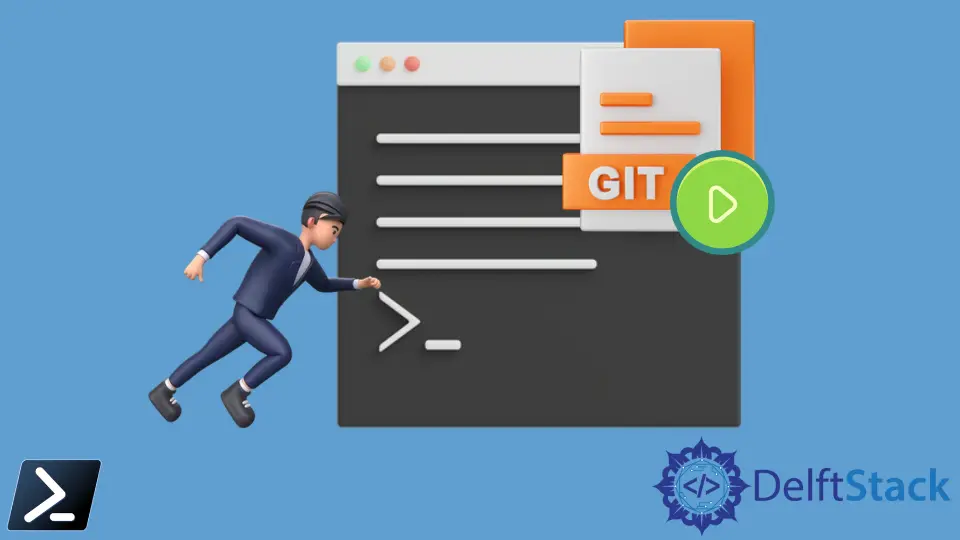
In today’s tech-driven world, version control is essential for developers and teams alike. Git, a popular version control system, is widely used for tracking changes in code. PowerShell, on the other hand, is a powerful command-line shell and scripting language built on .NET. If you’re looking to streamline your workflow by running Git commands in PowerShell, you’ve come to the right place.
This tutorial will guide you through the steps necessary to execute Git commands effectively in PowerShell. Whether you’re a beginner or an experienced developer, you’ll find practical tips and examples to enhance your understanding and productivity. Let’s dive in!
Setting Up Git in PowerShell
Before running any Git commands in PowerShell, you need to ensure that Git is installed on your system. If you haven’t installed it yet, download the latest version from the official Git website. During installation, make sure to select the option to use Git from the Windows Command Prompt.
Once Git is installed, you can verify its installation by opening PowerShell and typing the following command:
git --version
Output:
git version 2.37.1.windows.1
This command checks the installed version of Git. If you see the version number, congratulations! You’re ready to start using Git in PowerShell. If not, you may need to adjust your system’s PATH variable or reinstall Git.
Running Basic Git Commands
Now that Git is set up, let’s explore how to run some basic Git commands in PowerShell. One of the most fundamental commands is git clone, which allows you to create a local copy of a repository. To do this, navigate to the directory where you want to clone the repository and run:
git clone https://github.com/username/repository.git
Output:
Cloning into 'repository'...
remote: Enumerating objects: 10, done.
remote: Counting objects: 100% (10/10), done.
remote: Compressing objects: 100% (5/5), done.
Receiving objects: 100% (10/10), 1.02 KiB | 1.02 MiB/s, done.
Resolving deltas: 100% (2/2), done.
This command connects to the specified GitHub repository and downloads all its contents to your local machine. Make sure to replace username and repository with the actual username and repository name. Once the cloning is complete, you can navigate into the cloned directory using:
cd repository
This command changes your current directory to the newly cloned repository, allowing you to start working on the project right away.
Committing Changes in PowerShell
After making changes to your files, you’ll want to commit those changes to your local repository. Committing in Git is a way to save your progress. To do this, follow these steps:
- First, check the status of your repository to see which files have been modified:
git status
Output:
On branch main
Changes not staged for commit:
(use "git add <file>..." to update what will be committed)
modified: file.txt
- Next, stage the changes you want to include in your commit:
git add file.txt
Output:
- Finally, commit your changes with a descriptive message:
git commit -m "Updated file.txt with new content"
Output:
[main 3f5c3e2] Updated file.txt with new content
1 file changed, 1 insertion(+), 1 deletion(-)
In this sequence of commands, git status shows the current state of your repository. The git add command stages the modified file, while git commit saves the changes with a message describing what was done. This practice is essential for maintaining a clear project history.
Pushing Changes to a Remote Repository
Once you’ve committed your changes locally, you’ll likely want to push them to a remote repository, such as GitHub. This process makes your changes available to others. To push your changes, use the following command:
git push origin main
Output:
Counting objects: 3, done.
Delta compression using up to 8 threads.
Compressing objects: 100% (3/3), done.
Writing objects: 100% (3/3), 348 bytes | 348.00 KiB/s, done.
Total 3 (delta 1), reused 0 (delta 0), pack-reused 0
To https://github.com/username/repository.git
3f5c3e2..4a1b7c3 main -> main
In this command, origin refers to the default name of the remote repository, and main is the branch you are pushing to. If everything goes well, you’ll see a message indicating that your changes have been successfully pushed.
Pushing changes is crucial for collaborative projects, as it allows team members to access the latest updates. Always remember to pull the latest changes before starting your work to avoid conflicts.
Pulling Changes from a Remote Repository
In collaborative environments, it’s essential to stay updated with changes made by others. The git pull command allows you to fetch and merge changes from a remote repository into your local branch. To do this, simply run:
git pull origin main
Output:
From https://github.com/username/repository
* branch main -> FETCH_HEAD
Updating 3f5c3e2..4a1b7c3
Fast-forward
file.txt | 1 +
1 file changed, 1 insertion(+)
This command retrieves the latest changes from the remote repository and merges them into your local branch. The output shows which files were updated and how many changes were made. This step is vital before pushing your own changes to ensure you’re working with the most current version of the project.
Conclusion
Running Git commands in PowerShell can significantly enhance your workflow and productivity. With just a few simple commands, you can clone repositories, commit changes, push updates, and pull the latest changes from remote repositories. This tutorial has provided you with the foundational skills needed to navigate Git effectively in PowerShell. As you continue to explore Git, you’ll discover more advanced commands and workflows that can further streamline your development process. Happy coding!
FAQ
-
How do I check if Git is installed on my system?
You can check if Git is installed by running the command git –version in PowerShell. -
What is the difference between git add and git commit?
git add stages changes for the next commit, while git commit saves the staged changes to the repository. -
How do I revert a commit in Git?
You can revert a commit using the command git revert, where is the hash of the commit you want to undo. -
Can I run Git commands in other terminals besides PowerShell?
Yes, Git commands can be run in various terminals, including Command Prompt and Git Bash. -
What should I do if I encounter merge conflicts?
If you encounter merge conflicts, you need to manually resolve them in the affected files before committing the changes.
