How to Switch User Using PowerShell
-
Method 1: Using the
runasCommand - Method 2: Using PowerShell to Invoke a New Session
- Method 3: Using Scheduled Tasks to Run Scripts as Another User
- Conclusion
- FAQ
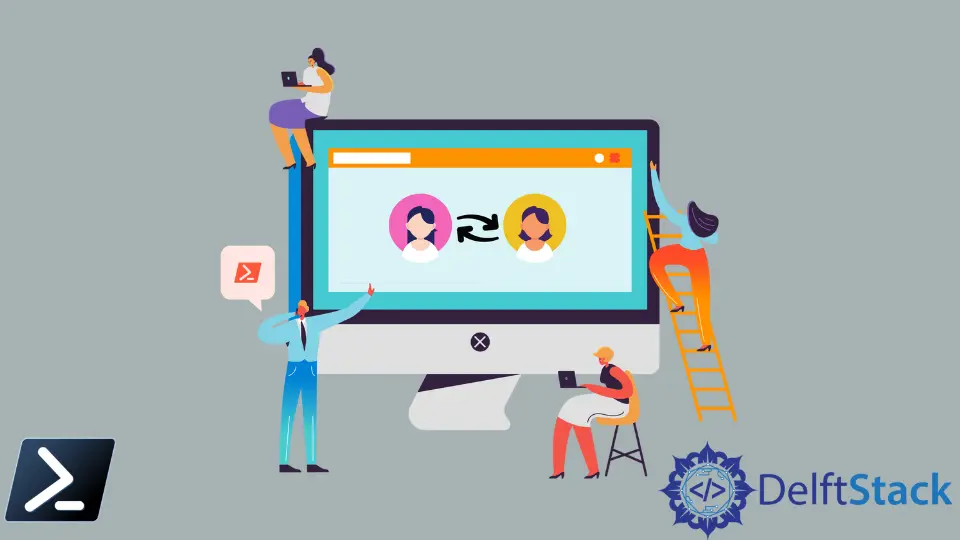
Switching user accounts in Windows can be a common task, especially for system administrators and developers who work with multiple accounts. PowerShell, a powerful scripting language and command-line shell, can simplify this process.
In this tutorial, we will explore how to switch users using PowerShell effectively. Whether you’re looking to run scripts under different user accounts or simply want to manage user sessions more efficiently, this guide will provide you with the tools and knowledge you need. Let’s dive in and discover how to harness the power of PowerShell for user management!
Method 1: Using the runas Command
One of the simplest ways to switch users in PowerShell is by using the runas command. This command allows you to run specific programs with different user credentials. For instance, if you want to run a PowerShell script or any application as another user, you can use the following syntax:
runas /user:DOMAIN\Username "C:\Path\To\Your\Application.exe"
Replace DOMAIN\Username with the actual domain and username you wish to switch to, and replace C:\Path\To\Your\Application.exe with the path to the executable you want to run.
Output:
Enter the password for DOMAIN\Username:
When you execute this command, you will be prompted to enter the password for the specified user account. After entering the password, the application will launch under the new user context. This is particularly useful for running scripts or applications that require elevated permissions or access to resources that are restricted to certain users.
Using the runas command is straightforward and efficient, allowing you to quickly switch contexts without logging out of your current session. However, keep in mind that this method only works for applications and scripts; it does not change the user session for the entire system.
Method 2: Using PowerShell to Invoke a New Session
If you want to create a new PowerShell session under a different user account, you can use the Enter-PSSession cmdlet. This approach is particularly useful for remote management or when you want to execute commands as another user without switching the entire desktop session. Here’s how to do it:
$credential = Get-Credential
Enter-PSSession -Credential $credential
When you run this code, the Get-Credential cmdlet will prompt you to enter the username and password for the user account you wish to use.
Output:
PS C:\> Enter-PSSession -Credential <UserCredential>
After entering the credentials, you will enter a new PowerShell session, and any commands you execute will run under the context of the specified user. This method is particularly beneficial for system administrators who need to perform administrative tasks on remote systems or manage multiple accounts seamlessly.
Remember that the Enter-PSSession cmdlet is designed for remote sessions, but it can also be used for local accounts. Always ensure that the user account has the necessary permissions to execute the commands you intend to run.
Method 3: Using Scheduled Tasks to Run Scripts as Another User
Another effective way to switch users in PowerShell is by leveraging Windows Task Scheduler. You can create a scheduled task that runs a PowerShell script as a different user, allowing you to automate tasks without needing to be logged in as that user. Here’s how to set this up:
- Open Task Scheduler and create a new task.
- In the General tab, select “Run whether user is logged on or not” and enter the user account credentials.
- In the Actions tab, set the action to start a program, and use the following command:
powershell.exe -File "C:\Path\To\Your\Script.ps1"
Output:
Task Scheduler will now run the script under the specified user account.
Once you set up the task, you can trigger it manually or schedule it to run at specific times. This is an excellent way to run scripts that require different user permissions without needing to switch users manually.
Using Task Scheduler not only automates the process but also enhances security by allowing specific tasks to run under controlled user accounts. It’s a powerful method for managing user sessions effectively, especially in enterprise environments where multiple tasks need to be executed under various user contexts.
Conclusion
Switching users using PowerShell can streamline your workflow and enhance your productivity, whether you’re a system administrator or a developer. By utilizing commands like runas, Enter-PSSession, and Scheduled Tasks, you can efficiently manage user sessions and execute scripts with the necessary permissions. Each method offers unique benefits, so choose the one that best fits your needs. With the power of PowerShell at your fingertips, managing user accounts has never been easier!
FAQ
-
How do I switch users without logging out?
You can use therunascommand in PowerShell to run applications as a different user without logging out of your current session. -
Can I run PowerShell scripts as another user?
Yes, by using theEnter-PSSessioncmdlet with theGet-Credentialcommand, you can run scripts under a different user context. -
What is the advantage of using Scheduled Tasks for user switching?
Scheduled Tasks allow you to automate the execution of scripts as different users, enhancing security and efficiency. -
Is it possible to switch users in a remote session?
Yes, you can use theEnter-PSSessioncmdlet to create a remote session under a different user account.
- Do I need administrative privileges to switch users using PowerShell?
It depends on the method you are using. Some methods may require administrative privileges, especially when running scripts that perform system-level tasks.
Sheeraz is a Doctorate fellow in Computer Science at Northwestern Polytechnical University, Xian, China. He has 7 years of Software Development experience in AI, Web, Database, and Desktop technologies. He writes tutorials in Java, PHP, Python, GoLang, R, etc., to help beginners learn the field of Computer Science.
LinkedIn Facebook