How to Get the Parent's Parent Directory in PowerShell
- Understanding Directory Structure in PowerShell
- Method 1: Using Get-Location and Split-Path
- Method 2: Using the Path Navigation Operator
- Method 3: Using a Function for Reusability
- Conclusion
- FAQ
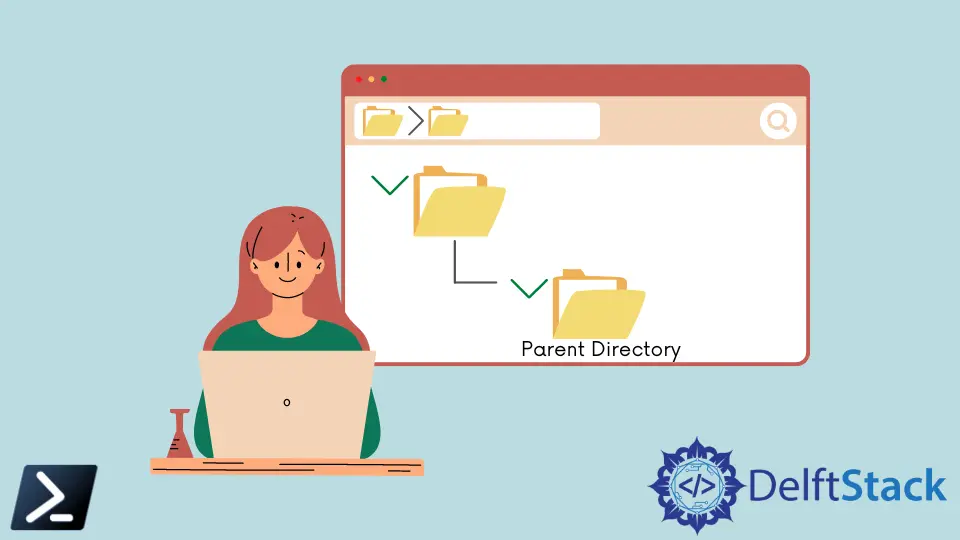
Navigating through directories is a common task in any operating system, especially for developers and system administrators. In PowerShell, you might find yourself needing to access the parent’s parent directory—essentially moving up two levels in your directory structure.
This tutorial will guide you through the process of retrieving the parent’s parent directory in PowerShell. Whether you’re managing files, setting up scripts, or simply exploring your system, understanding how to navigate directories effectively can save you time and effort. Let’s dive into the methods for achieving this!
Understanding Directory Structure in PowerShell
Before we jump into the methods, it’s essential to understand how PowerShell handles directory paths. In PowerShell, the Get-Location cmdlet retrieves the current directory, while the Split-Path cmdlet can be used to manipulate paths. The goal is to access two levels up from your current directory, which can be done using a combination of these cmdlets.
Method 1: Using Get-Location and Split-Path
One straightforward way to get the parent’s parent directory is to use the Get-Location cmdlet combined with Split-Path. This method is efficient and easy to implement.
$currentDir = Get-Location
$parentParentDir = Split-Path $currentDir -Parent
$parentParentDir = Split-Path $parentParentDir -Parent
$currentDir
$parentParentDir
Output:
C:\Users\YourUsername\Documents
C:\Users\YourUsername
In this code snippet, we first retrieve the current directory using Get-Location. The result is stored in the $currentDir variable. Next, we use Split-Path to get the parent directory of the current directory. We call Split-Path again on the parent directory to obtain the parent’s parent directory. Finally, the script outputs both the current directory and the parent’s parent directory. This method is simple and effective for navigating up multiple levels in your directory structure.
Method 2: Using the Path Navigation Operator
PowerShell also supports a more intuitive way to navigate directories using the .. operator. This operator allows you to move up one level in the directory structure, and you can chain it to move up multiple levels.
$parentParentDir = (Get-Location).Path + "\..\.."
$resolvedPath = Resolve-Path $parentParentDir
$parentParentDir
$resolvedPath
Output:
C:\Users\YourUsername\Documents\..\..
C:\Users\YourUsername
In this example, we create a string that represents the path to the parent’s parent directory using the .. operator. The Resolve-Path cmdlet is then used to resolve this path to its actual location on the file system. The first output shows the relative path, while the second output provides the resolved absolute path. This method is particularly useful when you want to quickly navigate up the directory tree without needing to call multiple cmdlets.
Method 3: Using a Function for Reusability
If you frequently need to access the parent’s parent directory, creating a reusable function can save you time. This method encapsulates the logic in a function, making it easy to call whenever needed.
function Get-ParentParentDirectory {
param (
[string]$currentPath = (Get-Location)
)
return Split-Path (Split-Path $currentPath -Parent) -Parent
}
$parentParentDir = Get-ParentParentDirectory
$parentParentDir
Output:
C:\Users\YourUsername
In this code, we define a function called Get-ParentParentDirectory. It accepts an optional parameter for the current path, defaulting to the current directory if none is provided. The function then uses the Split-Path cmdlet twice to retrieve the parent’s parent directory. You can call this function anytime you need to get the parent’s parent directory, making your scripts cleaner and more organized.
Conclusion
Navigating directories in PowerShell is a fundamental skill that can enhance your efficiency when working with files and scripts. Whether you choose to use cmdlets like Get-Location and Split-Path, the path navigation operator, or a reusable function, understanding how to access the parent’s parent directory is crucial. By mastering these techniques, you can streamline your workflow and easily manage your directory structure. Happy scripting!
FAQ
- How do I find the current directory in PowerShell?
You can find the current directory by using theGet-Locationcmdlet.
-
Can I navigate up more than two levels in PowerShell?
Yes, you can use the..operator multiple times or callSplit-Pathas many times as needed. -
Is there a way to create a script that automates this process?
Absolutely! You can create a PowerShell script that includes the function we discussed for reusability. -
What if I want to access a specific directory instead of the parent’s parent?
You can modify the path string in theSplit-Pathcmdlet or use theSet-Locationcmdlet to navigate directly to your desired directory. -
Are there other ways to manipulate paths in PowerShell?
Yes, PowerShell offers several cmdlets likeJoin-Path,Resolve-Path, and others for various path manipulations.
