How to Map an SMB Drive Using PowerShell
- Understanding SMB and Its Importance
- Mapping an SMB Drive with the Legacy Net Use Command
- Mapping an SMB Drive Using PowerShell’s New-SMBMapping Cmdlet
- Managing SMB Mappings with PowerShell
- Conclusion
- FAQ
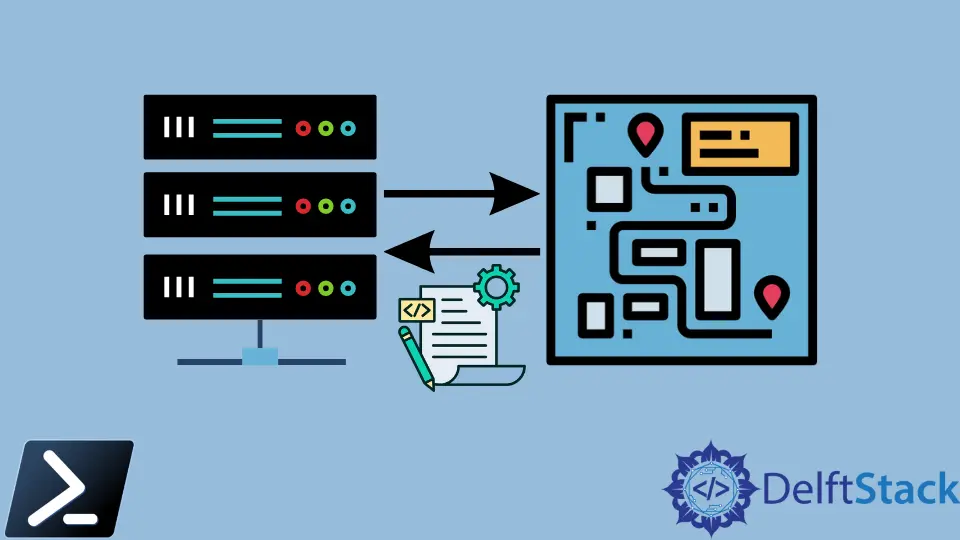
Mapping a Server Message Block (SMB) drive in Windows can streamline your workflow, especially if you regularly access shared resources on a network. While many users are familiar with the traditional net use command, PowerShell offers a more modern approach with the New-SMBMapping cmdlet.
In this article, we will explore both methods, helping you understand how to effectively map an SMB drive using PowerShell. Whether you’re a seasoned IT professional or a curious beginner, you’ll find practical insights and step-by-step guidance to enhance your productivity. Let’s dive into the world of SMB drive mapping and discover how PowerShell can simplify your tasks.
Understanding SMB and Its Importance
Before we jump into the mapping process, it’s essential to grasp what SMB is and why it’s widely used. SMB is a network file sharing protocol that allows applications to read and write to files and request services from server programs. It’s commonly used in Windows environments for sharing files, printers, and serial ports. Understanding SMB is crucial for effective network management and collaboration.
Mapping an SMB Drive with the Legacy Net Use Command
The net use command has been a staple in Windows networking for decades. It allows users to connect to shared resources over a network easily. Here’s how to use it to map an SMB drive:
net use Z: \\ServerName\SharedFolder /user:Username Password
In this command:
Z:is the drive letter you want to assign.\\ServerName\SharedFolderis the path to the shared folder on the network./user:Username Passwordspecifies the credentials needed to access the shared resource.
Output:
Drive Z: is now connected to \\ServerName\SharedFolder.
Using the net use command is straightforward. It effectively maps the specified network drive to the chosen drive letter. However, it’s essential to remember that this method is somewhat outdated and lacks the flexibility and features offered by PowerShell.
Mapping an SMB Drive Using PowerShell’s New-SMBMapping Cmdlet
PowerShell introduced the New-SMBMapping cmdlet to provide enhanced functionality for mapping network drives. This method is more robust and integrates seamlessly with other PowerShell commands. Here’s how to use it:
New-SMBMapping -LocalPath Z: -RemotePath \\ServerName\SharedFolder -UserName Username -Password Password
In this command:
-LocalPath Z:specifies the drive letter.-RemotePath \\ServerName\SharedFolderindicates the network location.-UserName Usernameand-Password Passwordprovide the necessary credentials.
Output:
Mapping Z: to \\ServerName\SharedFolder was successful.
The New-SMBMapping cmdlet is advantageous because it allows for more detailed configurations. You can specify additional parameters, such as -Persistent, to ensure the mapping is retained after a reboot. This flexibility makes it a preferred choice for many system administrators.
Managing SMB Mappings with PowerShell
Once you’ve mapped an SMB drive, you may need to manage those mappings. PowerShell provides various cmdlets, such as Get-SMBMapping and Remove-SMBMapping, to help you handle these tasks efficiently.
To view your current SMB mappings, you can use:
Get-SMBMapping
Output:
LocalPath RemotePath UserName
--------- ---------- ---------
Z: \\ServerName\SharedFolder Username
This command displays all the current SMB mappings, making it easy to track which drives are connected. If you need to remove a mapping, you can do so with:
Remove-SMBMapping -LocalPath Z:
Output:
Mapping Z: has been removed successfully.
Managing SMB mappings with PowerShell is straightforward and efficient. These cmdlets allow for quick adjustments to your network drive configurations, ensuring you can adapt to changing requirements.
Conclusion
Mapping an SMB drive using PowerShell is a valuable skill that can enhance your productivity and streamline file access on a network. Whether you choose the legacy net use command or the more modern New-SMBMapping cmdlet, understanding these methods will empower you to manage network resources effectively. As you become more comfortable with PowerShell, you’ll find that it offers a wealth of capabilities that can simplify your IT tasks. Embrace these tools, and watch your efficiency soar.
FAQ
-
What is SMB, and why is it used?
SMB is a network file sharing protocol that allows applications to read and write files over a network. It is widely used in Windows environments for sharing resources like files and printers. -
Can I use PowerShell to map multiple SMB drives?
Yes, you can use PowerShell to map multiple SMB drives by executing theNew-SMBMappingcmdlet multiple times with different drive letters and paths. -
What is the difference between
net useandNew-SMBMapping?
Thenet usecommand is a legacy tool for mapping drives, whileNew-SMBMappingis a PowerShell cmdlet that offers more features and flexibility for managing SMB connections. -
How can I make my SMB mappings persistent?
You can make your SMB mappings persistent by using the-Persistentparameter with theNew-SMBMappingcmdlet. -
What should I do if I encounter issues mapping an SMB drive?
If you encounter issues, check your network connection, ensure you have the correct permissions, and verify that the shared folder path is accurate.
Marion specializes in anything Microsoft-related and always tries to work and apply code in an IT infrastructure.
LinkedIn