How to Check MySQL Version in macOS
- Method 1: Using the Terminal Command
- Method 2: Logging into MySQL
- Method 3: Using MySQL Workbench
- Conclusion
- FAQ
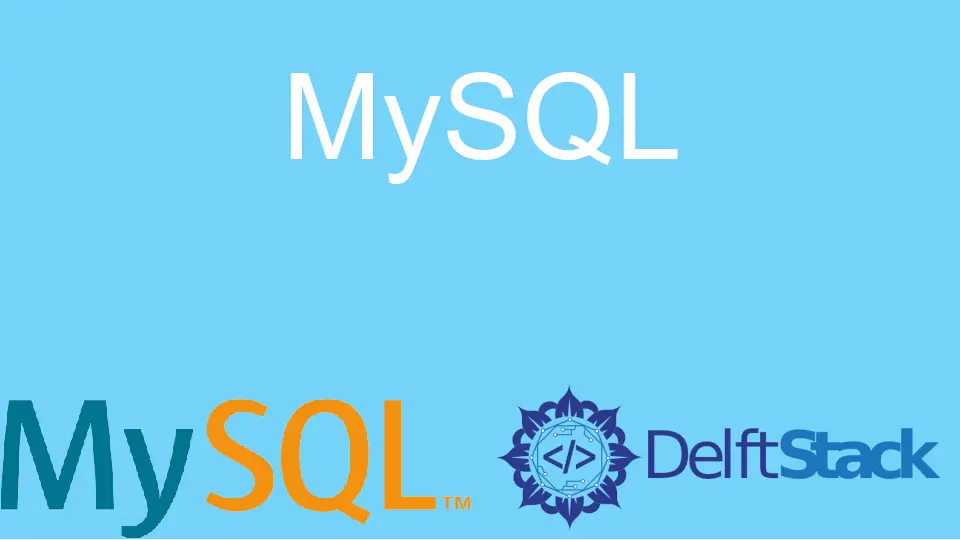
If you’re working with MySQL on macOS, knowing the version of your MySQL server is essential for compatibility and performance reasons. Whether you’re troubleshooting an issue, planning an upgrade, or simply curious about the features available in your current version, checking your MySQL version is a straightforward process.
In this tutorial, we will explore different methods to determine the MySQL version installed on your macOS. From using the command line to accessing it through a GUI, you’ll find that getting this information is quick and easy. Let’s dive in!
Method 1: Using the Terminal Command
One of the simplest ways to check your MySQL version in macOS is by using the Terminal. The Terminal is a powerful tool that allows you to interact with your system through commands. To check your MySQL version, follow these steps:
- Open the Terminal application. You can find it in Applications > Utilities > Terminal.
- Type the following command and press Enter:
mysql --version
Output:
mysql Ver 8.0.26 for macos11.0 on x86_64 (Homebrew)
By executing this command, you will receive output that includes the version of MySQL you have installed. The output typically shows the version number along with additional details, such as the operating system and architecture. This method is quick and efficient, making it a go-to for many developers and database administrators. If you encounter any issues, ensure that MySQL is properly installed and that the command is correctly typed.
Method 2: Logging into MySQL
Another effective method to check your MySQL version is by logging into the MySQL server. This approach provides not only the version information but also access to your databases. Here’s how to do it:
- Open the Terminal.
- Log into MySQL using the following command:
mysql -u root -p
After entering this command, you will be prompted to enter your MySQL root password.
Once logged in, you can check the version by executing the following SQL command:
SELECT VERSION();
Output:
+-------------------------+
| version() |
+-------------------------+
| 8.0.26 |
+-------------------------+
When you execute the SELECT VERSION(); command, MySQL returns the version number in a table format. This method is particularly useful if you need to perform additional database operations after checking the version. Additionally, logging into MySQL allows you to verify user permissions and database settings, making it a versatile approach for database management.
Method 3: Using MySQL Workbench
If you prefer a graphical user interface (GUI) over command-line tools, MySQL Workbench is an excellent choice. This application provides a user-friendly way to manage your MySQL databases, including checking the version. Here’s how to find the MySQL version using MySQL Workbench:
- Open MySQL Workbench.
- Connect to your MySQL server by selecting your connection and clicking on it.
- Once connected, look at the server status area, usually located at the top right of the application window.
You will see the MySQL version displayed prominently in this section.
Using MySQL Workbench not only simplifies the process of checking the version but also provides a comprehensive overview of your server’s health and performance. The GUI allows you to explore your databases visually, making it easier to manage complex database structures. This method is particularly beneficial for users who may not be comfortable with command-line interfaces.
Conclusion
In conclusion, checking the MySQL version on macOS is a straightforward process that can be accomplished through various methods, including the Terminal, direct SQL commands, or using a graphical interface like MySQL Workbench. Each method has its advantages, catering to different user preferences and technical expertise. By knowing your MySQL version, you can ensure compatibility with applications, troubleshoot issues effectively, and take advantage of new features in updates. Whether you’re a seasoned developer or a beginner, these methods will help you manage your MySQL environment with confidence.
FAQ
-
How do I know if MySQL is installed on my macOS?
You can check if MySQL is installed by typingmysql --versionin the Terminal. If it returns a version number, MySQL is installed. -
What should I do if the mysql command is not found?
If you receive an error indicating that the mysql command is not found, it likely means that MySQL is not installed or not added to your PATH. You may need to install MySQL or update your system’s PATH variable. -
Can I check the MySQL version without logging in?
Yes, you can check the MySQL version without logging in by using the commandmysql --versionin the Terminal. -
Is MySQL Workbench free to use?
Yes, MySQL Workbench is a free tool provided by Oracle for managing MySQL databases.
- How often should I check my MySQL version?
It’s a good practice to check your MySQL version periodically, especially before upgrading or applying patches to ensure compatibility with your applications.
