How to Check Kernel Version in Linux
- Method 1: Using the uname Command
- Method 2: Checking Kernel Version with /proc/version
- Method 3: Using the hostnamectl Command
- Method 4: Using the dmesg Command
- Conclusion
- FAQ
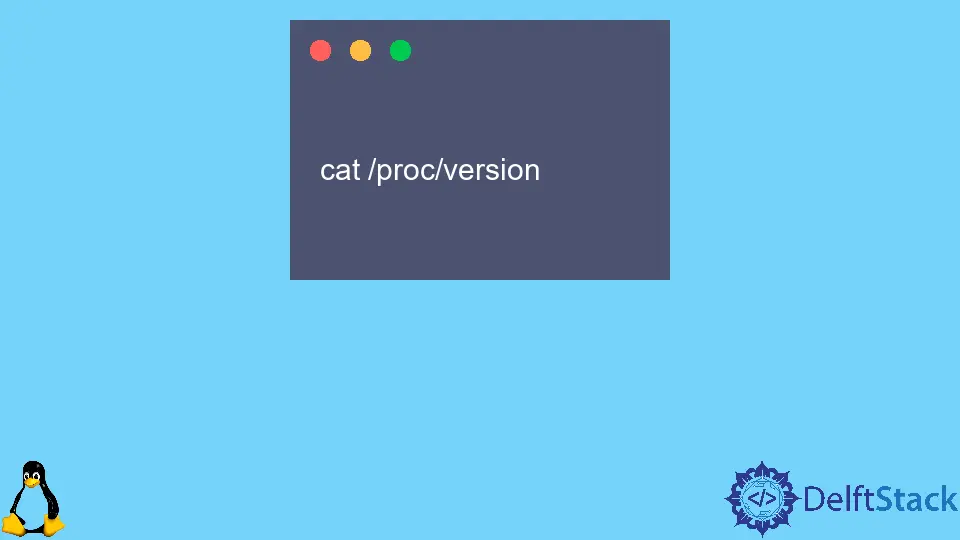
Linux is a powerful operating system known for its flexibility and robustness. One of the key components that define a Linux system is its kernel. The kernel acts as the bridge between the hardware and software, managing resources and facilitating communication. Knowing the kernel version is essential for system administrators, developers, and enthusiasts alike, as it can help in troubleshooting, compatibility checks, and system optimization.
In this article, we’ll explore various methods to check the running kernel version in Linux, ensuring you have the knowledge to manage your system effectively.
Method 1: Using the uname Command
One of the simplest ways to check the kernel version in Linux is by using the uname command. This command provides system information, including the kernel version, with just a single line of input.
Here’s how you can do it:
uname -r
Output:
5.4.0-42-generic
When you run the uname -r command, it returns the kernel version in a straightforward format. The output you see, like 5.4.0-42-generic, consists of several parts: the major version, minor version, and additional identifiers that can indicate the specific build or distribution. This method is quick and effective, making it a go-to for many users who need immediate information about their Linux kernel.
Method 2: Checking Kernel Version with /proc/version
Another way to check the kernel version is by examining the /proc/version file. This file contains detailed information about the kernel, including the version and build details.
To access this information, you can use the following command:
cat /proc/version
Output:
Linux version 5.4.0-42-generic (buildd@lgw01-amd64) (gcc version 9.3.0 (Ubuntu 9.3.0-17ubuntu1~20.04)) #46-Ubuntu SMP Fri Oct 2 10:36:57 UTC 2020
The output from this command provides a comprehensive overview of the kernel version, including the compiler used to build it and the build date. This information can be particularly useful for debugging or when you need to verify compatibility with software or drivers. It’s a bit more detailed than the uname command, allowing you to gather additional insights into your system’s kernel.
Method 3: Using the hostnamectl Command
For users on more recent Linux distributions, the hostnamectl command can also provide kernel version information. This command is primarily used for managing hostnames, but it also displays system information, including the kernel version.
You can check the kernel version with:
hostnamectl
Output:
Static hostname: ubuntu
Icon name: computer-vm
Chassis: vm
Machine ID: 123456789abcdef
Boot ID: 123456789abcdef
Operating System: Ubuntu 20.04 LTS
Kernel: Linux 5.4.0-42-generic
Architecture: x86-64
The output includes a variety of system details, but the kernel version is prominently displayed. This method is particularly useful for users who want a broader overview of their system, as it combines multiple pieces of information in one command. If you’re managing a server or a virtual machine, this can be a quick way to gather essential system details without running multiple commands.
Method 4: Using the dmesg Command
The dmesg command is another useful tool for checking the kernel version. This command prints the kernel ring buffer messages, which include boot messages and other important system logs.
To find the kernel version using dmesg, run:
dmesg | grep Linux
Output:
[ 0.000000] Linux version 5.4.0-42-generic (buildd@lgw01-amd64) (gcc version 9.3.0 (Ubuntu 9.3.0-17ubuntu1~20.04)) #46-Ubuntu SMP Fri Oct 2 10:36:57 UTC 2020
This command filters the output to show only the lines that contain the word “Linux,” which typically includes the kernel version information. This method can be particularly helpful if you want to see the context in which the kernel was loaded, along with other boot-related messages. It’s a bit more advanced, but it can provide valuable insights into your system’s startup process.
Conclusion
Checking the kernel version in Linux is a straightforward process that can be accomplished through various commands. Whether you prefer using uname, examining /proc/version, utilizing hostnamectl, or leveraging dmesg, each method offers its own advantages. Understanding your kernel version is crucial for system maintenance, troubleshooting, and ensuring compatibility with software and hardware. By familiarizing yourself with these commands, you can manage your Linux system more effectively and confidently.
FAQ
-
How can I find out the kernel version on a remote Linux server?
You can use SSH to connect to the server and then run any of the commands mentioned in this article. -
Is there a graphical way to check the kernel version in Linux?
Yes, many Linux distributions have system information tools in their settings that display the kernel version and other system details. -
What does the kernel version number signify?
The version number indicates the major and minor releases of the kernel, with additional identifiers for specific builds or patches. -
Can I upgrade my kernel version?
Yes, you can upgrade your kernel version through your distribution’s package manager or by downloading a new kernel from the official website. -
Why is it important to know my kernel version?
Knowing your kernel version helps in troubleshooting, ensuring software compatibility, and optimizing system performance.
Husnain is a professional Software Engineer and a researcher who loves to learn, build, write, and teach. Having worked various jobs in the IT industry, he especially enjoys finding ways to express complex ideas in simple ways through his content. In his free time, Husnain unwinds by thinking about tech fiction to solve problems around him.
LinkedIn