How to Solve No Such File or Directory Error in Linux Bash
- Understanding the “No Such File or Directory” Error
- Method 1: Check Your Current Directory
- Method 2: Verify File and Directory Names
- Method 3: Use Git Commands to Check for Missing Files
- Method 4: Check for Symlinks and Permissions
- Conclusion
- FAQ
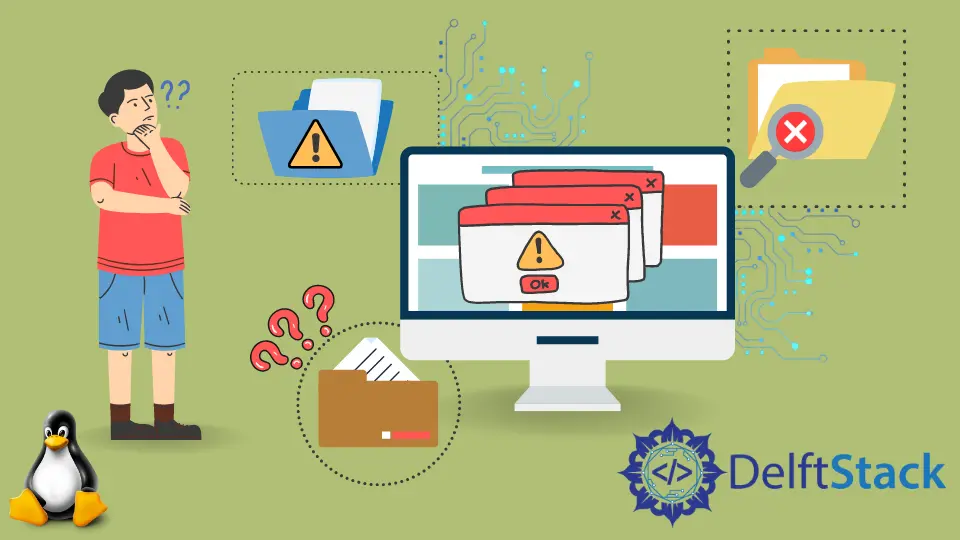
Linux Bash is a powerful command-line interface that allows users to interact with the operating system efficiently. However, one common hurdle that many users encounter is the “No such file or directory” error. This error can be frustrating, especially when you believe the file or directory exists.
This article will guide you through the various methods to troubleshoot and resolve this error in Linux Bash, focusing on Git commands where applicable. Whether you’re a seasoned Linux user or a beginner, understanding how to address this issue will enhance your command-line experience and productivity.
Understanding the “No Such File or Directory” Error
Before diving into solutions, it’s essential to understand what causes this error. The “No such file or directory” message typically appears when you attempt to access a file or directory that doesn’t exist in the specified location. This can happen due to several reasons, including:
- Typographical errors in the file or directory name.
- Incorrect paths specified in commands.
- Missing files that haven’t been committed to your Git repository.
By identifying the root cause, you can effectively troubleshoot and resolve the issue.
Method 1: Check Your Current Directory
One of the first steps in resolving the “No such file or directory” error is to verify your current working directory. You can do this easily using the pwd command. This command prints the current directory you are in.
pwd
Output:
/home/user/projects
If you find yourself in a different directory than expected, you can navigate to the correct one using the cd command. For example, if your project is in the “projects” directory, you would use:
cd /home/user/projects
Output:
/home/user/projects
By confirming your current directory, you can ensure that you’re looking for the file or directory in the right place. This simple check can often save you time and frustration when dealing with the “No such file or directory” error.
Method 2: Verify File and Directory Names
Another common cause of this error is typographical mistakes in the file or directory name. Linux is case-sensitive, meaning that “File.txt” and “file.txt” are considered different files. To verify the names, you can list the contents of the directory using the ls command.
ls
Output:
file1.txt
file2.txt
directory1
If you don’t see the file or directory you are trying to access, double-check the spelling and case of the name you are using in your command. If you made a mistake, correct it and try your command again. For example, if you meant to access “file1.txt” but typed “File1.txt”, you would need to correct your command:
cat file1.txt
Output:
This is the content of file1.txt
By ensuring that the names are accurate, you can effectively eliminate this common source of error and successfully access your files.
Method 3: Use Git Commands to Check for Missing Files
If you’re working within a Git repository, it’s possible that the file you’re trying to access hasn’t been committed yet. You can check the status of your Git repository using the git status command. This command will show you any untracked files or changes that haven’t been staged or committed.
git status
Output:
On branch main
No commits yet
Untracked files:
(use "git add <file>..." to include in what will be committed)
file1.txt
If you see your intended file listed as untracked, it means it hasn’t been added to the repository. To add it, you can use the git add command:
git add file1.txt
Output:
file1.txt added to staging
After adding the file, you can commit it to the repository:
git commit -m "Add file1.txt"
Output:
[main (root-commit) 1234567] Add file1.txt
1 file changed, 0 insertions(+), 0 deletions(-)
create mode 100644 file1.txt
By using Git commands to check for missing files, you can ensure that all necessary files are present in your repository, reducing the likelihood of encountering the “No such file or directory” error.
Method 4: Check for Symlinks and Permissions
Sometimes, the “No such file or directory” error can arise from issues related to symbolic links or file permissions. If you’re trying to access a symlink, ensure that it points to a valid file or directory. You can use the ls -l command to check the details of the symlink.
ls -l symlink_name
Output:
lrwxrwxrwx 1 user user 12 Oct 10 12:00 symlink_name -> /path/to/target
If the target of the symlink is missing, you’ll need to address that issue. Additionally, check if you have the necessary permissions to access the file or directory. You can use the ls -l command to see the permissions.
ls -l file1.txt
Output:
-rw-r--r-- 1 user user 0 Oct 10 12:00 file1.txt
If you don’t have the required permissions, you may need to change them using the chmod command:
chmod +r file1.txt
Output:
Permissions updated for file1.txt
By ensuring that symlinks are valid and permissions are correctly set, you can effectively resolve issues that may lead to the “No such file or directory” error.
Conclusion
Encountering the “No such file or directory” error in Linux Bash can be a frustrating experience, but it is usually solvable with a few simple checks and commands. By verifying your current directory, checking for typographical errors, using Git commands to track files, and ensuring symlinks and permissions are correct, you can troubleshoot and resolve this error efficiently. With these strategies in your toolkit, you can navigate the command line with confidence and ease.
FAQ
-
What does the “No such file or directory” error mean?
It indicates that the specified file or directory cannot be found in the given path. -
How can I check my current directory in Linux Bash?
You can use thepwdcommand to print your current working directory. -
Is Linux case-sensitive when it comes to file names?
Yes, Linux is case-sensitive, so “File.txt” and “file.txt” are treated as different files. -
What Git command can I use to check for missing files?
Thegit statuscommand will show any untracked files or changes in your Git repository. -
How can I fix permission issues related to files?
You can change file permissions using thechmodcommand.
Yahya Irmak has experience in full stack technologies such as Java, Spring Boot, JavaScript, CSS, HTML.
LinkedIn