How to Print to Console in Android Studio
- Understanding Logcat in Android Studio
- Printing Messages Using Log.d
- Using Log.i for Informational Messages
- Logging Errors with Log.e
- Advanced Logging Techniques
- Conclusion
- FAQ
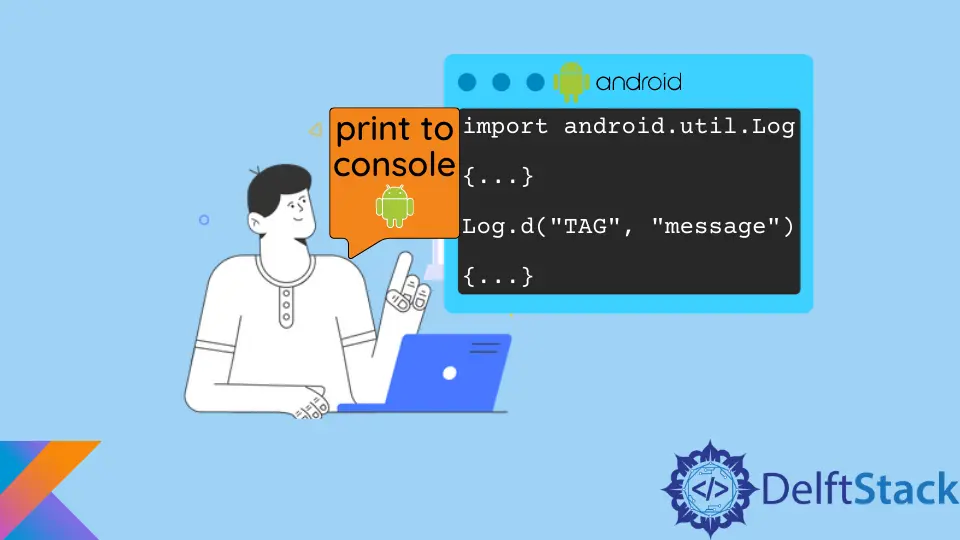
Kotlin’s logcat window is an invaluable tool for developers, providing real-time feedback that helps streamline the coding process. Whether you’re debugging or simply want to see the output of your code, printing messages to the console is essential.
In this article, we will walk you through the straightforward steps to print messages to the Kotlin console in Android Studio. By mastering these techniques, you’ll enhance your productivity and make your development experience more efficient. Let’s dive in!
Understanding Logcat in Android Studio
Before we get into the specifics of printing to the console, it’s important to understand what Logcat is and how it functions within Android Studio. Logcat is a logging system that outputs a variety of messages from your application, including errors, warnings, and informational messages. This feature is especially useful for debugging, as it allows you to see what your application is doing in real-time.
When you run your app, Logcat will display messages generated by your application, making it easy to track down issues. By utilizing Logcat effectively, you can save time and effort while developing your Android applications.
Printing Messages Using Log.d
One of the most common methods to print messages in Kotlin is by using the Log.d() method. The Log class provides various methods for logging messages, and Log.d() is specifically used for debugging purposes. Here’s how you can implement it:
import android.util.Log
fun main() {
Log.d("MainActivity", "This is a debug message")
}
Output:
D/MainActivity: This is a debug message
In this code snippet, we import the Log class from the android.util package. The Log.d() method takes two parameters: a tag (in this case, “MainActivity”) and the message you want to print. The tag helps you identify where the message is coming from, which is particularly useful when you have multiple log statements across different classes.
When you run this code, you will see the debug message appear in the Logcat window of Android Studio. This method is great for tracking the flow of your application and identifying any potential issues.
Using Log.i for Informational Messages
Another useful method for printing messages in Kotlin is Log.i(), which stands for “info.” This method is used to log informational messages that are not necessarily errors or warnings but still provide useful insights into the application’s operation. Here’s how you can use it:
import android.util.Log
fun main() {
Log.i("MainActivity", "This is an informational message")
}
Output:
I/MainActivity: This is an informational message
In this example, the Log.i() method is similar to Log.d(), but it is intended for less critical messages. By using different log levels, such as debug and info, you can categorize your logs and make it easier to filter through them in Logcat. This is especially beneficial when you need to quickly identify issues or track specific parts of your application.
Logging Errors with Log.e
When it comes to logging errors, the Log.e() method is your go-to option. This method is designed to log error messages that can help you identify and troubleshoot issues in your application. Here’s how you can implement it:
import android.util.Log
fun main() {
Log.e("MainActivity", "This is an error message")
}
Output:
E/MainActivity: This is an error message
In this code, the Log.e() method is used to log an error message. Just like the previous methods, it takes two parameters: a tag and the message. The error level is crucial for identifying serious issues that need immediate attention. By logging errors, you can quickly pinpoint problems in your code and address them effectively.
Using the appropriate logging methods not only helps in debugging but also enhances the overall quality of your application. Always remember to clean up your log statements before releasing your app to production, as excessive logging can lead to performance issues.
Advanced Logging Techniques
As your application grows, you may find that basic logging methods are not enough. You can implement more advanced logging techniques to enhance your debugging process. For instance, you can create a custom logging utility that wraps around the Log methods to include additional features like logging to a file or sending logs to a remote server.
Here’s a simple example of how you can create a custom logger:
object Logger {
fun debug(tag: String, message: String) {
Log.d(tag, message)
// Additional logic can be added here
}
fun error(tag: String, message: String) {
Log.e(tag, message)
// Additional logic can be added here
}
}
fun main() {
Logger.debug("MainActivity", "This is a custom debug message")
}
Output:
D/MainActivity: This is a custom debug message
In this example, we create a singleton object called Logger that contains methods for logging messages. This approach allows you to centralize your logging logic, making it easier to manage and modify in the future. You can also expand this utility to include features like log formatting, filtering, or even sending logs to an external service for monitoring.
Conclusion
Printing messages to the console in Android Studio using Kotlin is a straightforward process that can significantly enhance your development experience. By utilizing the various logging methods, such as Log.d(), Log.i(), and Log.e(), you can effectively track the behavior of your application and troubleshoot issues as they arise. Additionally, implementing advanced logging techniques can further streamline your debugging process, making it easier to maintain a high-quality codebase. Remember, effective logging is a key aspect of successful app development!
FAQ
-
How do I view the console output in Android Studio?
You can view the console output by opening the Logcat window in Android Studio, where all log messages will be displayed in real-time. -
What is the difference between Log.d() and Log.e()?
Log.d() is used for debugging messages, while Log.e() is reserved for error messages that indicate a serious issue in your application. -
Can I filter log messages in Logcat?
Yes, you can filter log messages in Logcat by using tags, log levels, or search queries to find specific outputs.
-
Is it safe to leave logging statements in production code?
It’s generally recommended to remove or disable logging statements in production code, as excessive logging can affect performance and expose sensitive information. -
How can I log exceptions in Kotlin?
You can log exceptions by using Log.e() and passing the exception message along with a tag to identify where the error occurred.
Kailash Vaviya is a freelance writer who started writing in 2019 and has never stopped since then as he fell in love with it. He has a soft corner for technology and likes to read, learn, and write about it. His content is focused on providing information to help build a brand presence and gain engagement.
LinkedIn