How to Run JavaScript in Visual Studio Code
- Run JavaScript Code in Visual Studio Code Terminal
-
Run JavaScript Code in Visual Studio Code Using
Code RunnerExtension
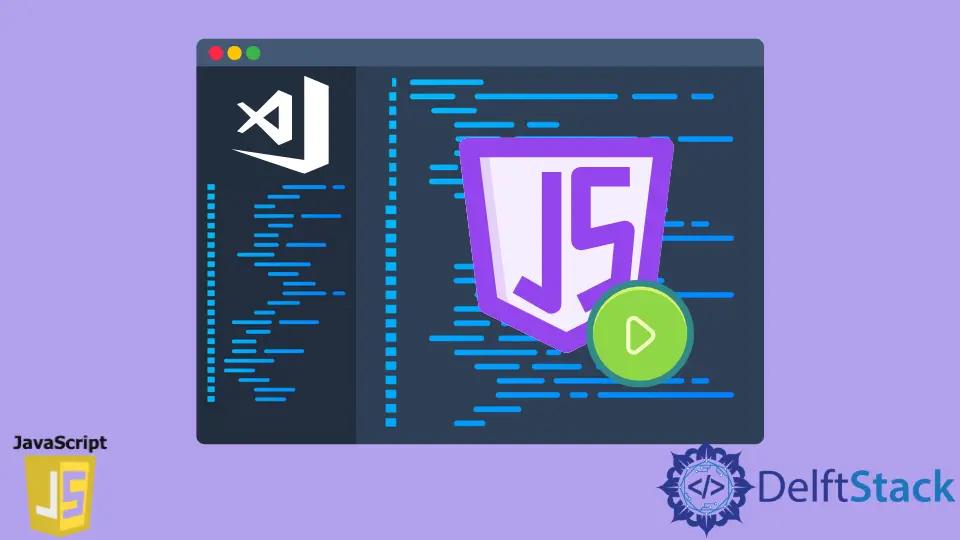
This article aims to provide you with step-by-step guidance about running JavaScript code in Visual Studio Code. It will cover two methods.
- Run on Visual Studio Code Terminal
- Run on Visual Studio Code via
Code RunnerExtension
Run JavaScript Code in Visual Studio Code Terminal
It is assumed that you have created a test.js file in a folder named JS Code that resides on Desktop. It is good to create one to follow along with this tutorial.
Open that folder in Visual Studio Code by going to File>Open Folder.

The following pop-up will appear, select your desired folder and click on the Select Folder button. See the screenshot below.

We have our test.js file opened in Visual Studio Code. Have a look at the screenshot below.
If you don’t see the Terminal window (see number 1), then go to Terminal>New Terminal or press Ctrl+Shift+` to open a new one (see number 2).

Let’s run the code by typing node filename.js; it would be node test.js in this case. Remember, you must be on the path where your .js file resides.
We are getting the error saying The term 'node' is not recognized (see the following) because we don’t have Node.js installed.
If you have it already, you must have the output, otherwise, download it from here and follow these guidelines to install.

Are you done with Node.js installation? Let’s type node test.js again and see the output below.

Run JavaScript Code in Visual Studio Code Using Code Runner Extension
We install Code Runner Extension in Visual Studio Code to repeatedly remove typing commands. It handles everything for you.
You only have to open the JavaScript file in Visual Studio Code and press Ctrl+Alt+N to get the output.
We are getting the answer under the output tab. See the output below.

