How to Open File Dialog in JavaScript
- Understanding the File Input Element
- Handling File Selection
- Validating File Types
- Previewing Selected Files
- Conclusion
- FAQ
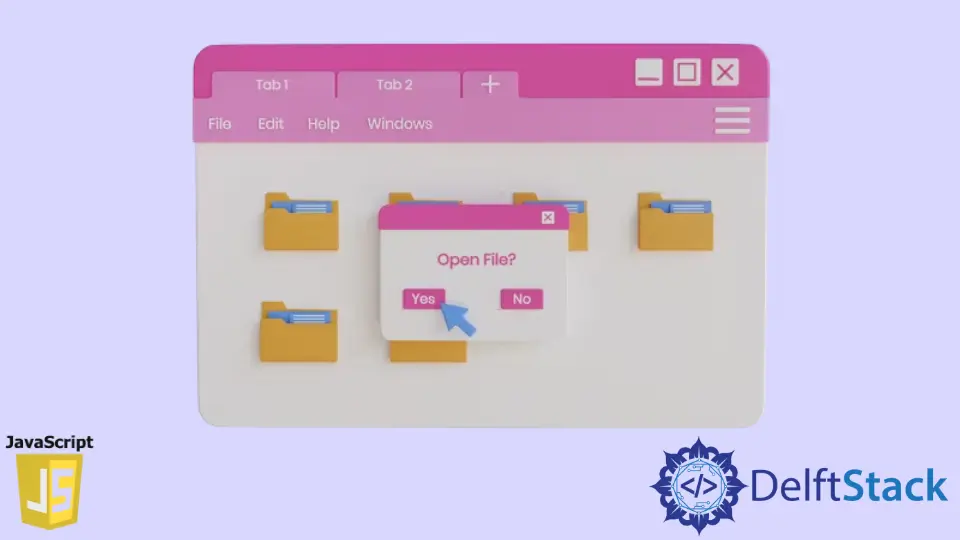
The latest update to JavaScript conventions has made it easier than ever to interact with local files through web applications. By using the input element with a type attribute of “file,” developers can trigger the file dialog directly from the user’s local PC. This functionality is essential for applications that require file uploads, image selections, or any other file manipulations.
In this article, we will explore how to open a file dialog in JavaScript, covering the necessary code and offering practical examples. Whether you are a beginner or an experienced developer, you will find valuable insights and tips to enhance your web applications.
Understanding the File Input Element
The file input element is a powerful tool in HTML forms. When you set the type attribute of an input element to “file,” it automatically creates a button that, when clicked, opens the file dialog. This allows users to select files from their local storage. The simplicity of this approach makes it a go-to solution for many developers.
Here’s a basic example of how to implement a file input element in your HTML:
<input type="file" id="fileInput">
When a user clicks this input element, the file dialog will open, allowing them to select a file. This functionality is built into the browser, so you don’t need any additional libraries or frameworks to get started.
This is just the beginning. To make the most out of the file input, you can add event listeners to handle the files that users select. This way, you can manipulate or display the selected files in your application.
Handling File Selection
Once the file dialog opens and the user selects a file, you need to handle that selection effectively. JavaScript provides a straightforward way to access the selected files through the files property of the input element.
Here’s a simple example that shows how to read the selected file and display its name:
<input type="file" id="fileInput">
<p id="fileName"></p>
<script>
document.getElementById('fileInput').addEventListener('change', function(event) {
const file = event.target.files[0];
document.getElementById('fileName').textContent = file.name;
});
</script>
In this code, we first add an event listener to the file input element. When the user selects a file, the change event is triggered. We then access the first file in the files array and display its name in a paragraph element.
Output:
The name of the selected file will be displayed in the paragraph.
This allows you to give immediate feedback to users about their selection, enhancing the user experience.
Validating File Types
When allowing users to upload files, it’s crucial to ensure that they select the correct file types. You can easily restrict the types of files that can be uploaded by using the accept attribute in your input element.
Here’s an example that restricts file selection to images only:
<input type="file" id="fileInput" accept="image/*">
<p id="fileName"></p>
<script>
document.getElementById('fileInput').addEventListener('change', function(event) {
const file = event.target.files[0];
if (file) {
document.getElementById('fileName').textContent = file.name;
} else {
document.getElementById('fileName').textContent = 'No file selected';
}
});
</script>
In this case, the accept attribute is set to image/*, which means only image files can be selected. This not only helps in guiding users but also prevents errors on the server side when processing uploads.
By validating file types, you can significantly reduce the chances of errors and improve the overall functionality of your web application.
Previewing Selected Files
Another fantastic feature of the file input element is the ability to preview selected files, particularly images. This can be achieved using the FileReader API, which allows you to read the contents of files asynchronously.
Here’s how to implement an image preview feature:
<input type="file" id="fileInput" accept="image/*">
<img id="preview" style="display:none; max-width: 200px;">
<script>
document.getElementById('fileInput').addEventListener('change', function(event) {
const file = event.target.files[0];
if (file) {
const reader = new FileReader();
reader.onload = function(e) {
const img = document.getElementById('preview');
img.src = e.target.result;
img.style.display = 'block';
};
reader.readAsDataURL(file);
}
});
</script>
In this example, we create an image element that will display the selected file. When a file is chosen, we create a new FileReader instance, which reads the file as a data URL. Once the file is loaded, we set the src attribute of the image element to the result, and make it visible.
This feature greatly enhances user interaction, as users can see what they are uploading before they submit any forms.
Conclusion
Opening a file dialog in JavaScript is a straightforward process that can greatly enhance user interaction with your web applications. By using the file input element and JavaScript event listeners, you can easily manage file selections, validate file types, and even preview files before they’re uploaded. These functionalities not only improve user experience but also ensure that your application handles files efficiently and correctly. As you continue to develop your skills, consider integrating these techniques into your projects to create more dynamic and user-friendly web applications.
FAQ
-
How do I open a file dialog in JavaScript?
You can open a file dialog by using an input element with the type attribute set to “file”. When clicked, it will trigger the file dialog. -
Can I restrict the types of files that can be uploaded?
Yes, you can use the accept attribute in the input element to specify which file types are allowed. -
How can I preview images before uploading?
You can use the FileReader API to read the selected file and display it in an image element on the page. -
Is it possible to handle multiple file uploads?
Yes, you can allow multiple file selections by adding the multiple attribute to the input element. -
What happens if no file is selected?
You can check if the files array is empty and provide feedback to the user, such as displaying a message indicating that no file has been selected.
