How to Change Button Color in JavaScript
- Method 1: Changing Button Color on Click
- Method 2: Changing Button Color on Hover
- Method 3: Changing Button Color with CSS Classes
- Conclusion
- FAQ
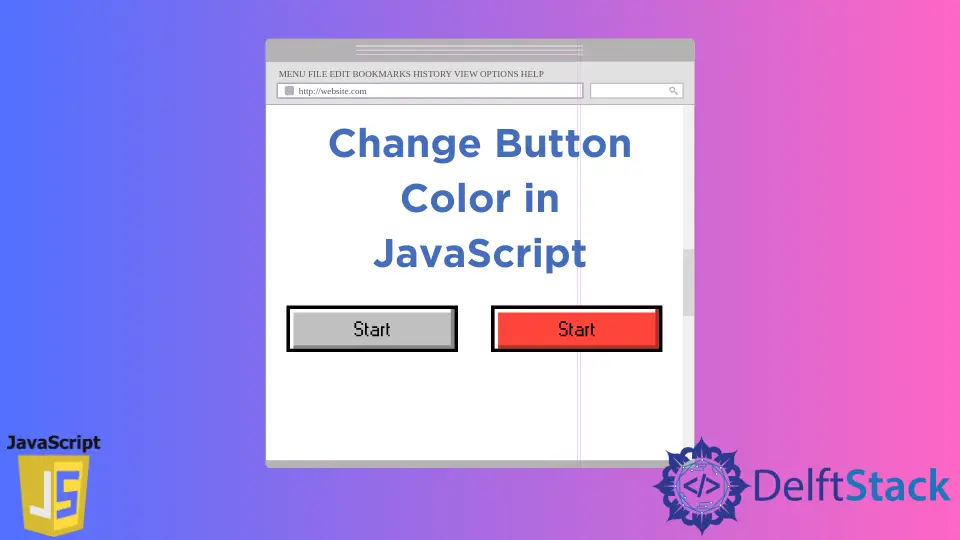
In today’s post, we’ll learn how to change button color in JavaScript. Whether you’re building a simple web page or a complex application, customizing the appearance of buttons can enhance user experience significantly. Changing button colors can be triggered by various events, such as mouse clicks or hovers, and can provide visual feedback to users.
In this article, we’ll explore different methods to achieve this using JavaScript. By the end, you’ll have a solid understanding of how to manipulate button colors dynamically, making your web applications more interactive and engaging. Let’s dive in!
Method 1: Changing Button Color on Click
One of the simplest ways to change a button’s color is to use an event listener that responds to click events. This method allows you to change the button’s background color when the user clicks on it.
<!DOCTYPE html>
<html lang="en">
<head>
<meta charset="UTF-8">
<meta name="viewport" content="width=device-width, initial-scale=1.0">
<title>Change Button Color</title>
</head>
<body>
<button id="myButton">Click Me!</button>
<script>
const button = document.getElementById('myButton');
button.addEventListener('click', function() {
button.style.backgroundColor = 'blue';
});
</script>
</body>
</html>
Output:

In this example, we first select the button using its ID. We then add an event listener that listens for click events. When the button is clicked, the background color changes to blue. This method is straightforward and effective for providing immediate feedback to users, making it a great choice for enhancing interactivity on your website.
Method 2: Changing Button Color on Hover
Another popular way to change button colors is by using the mouseover event. This method allows the button to change colors when the user hovers over it, creating a visually appealing effect.
<!DOCTYPE html>
<html lang="en">
<head>
<meta charset="UTF-8">
<meta name="viewport" content="width=device-width, initial-scale=1.0">
<title>Change Button Color on Hover</title>
</head>
<body>
<button id="hoverButton">Hover Over Me!</button>
<script>
const hoverButton = document.getElementById('hoverButton');
hoverButton.addEventListener('mouseover', function() {
hoverButton.style.backgroundColor = 'green';
});
hoverButton.addEventListener('mouseout', function() {
hoverButton.style.backgroundColor = '';
});
</script>
</body>
</html>
Output:
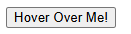
In this implementation, we use two event listeners: one for mouseover and another for mouseout. When the user hovers over the button, it changes to green. When the mouse leaves the button, it reverts to its original color. This method provides a smooth transition effect that can enhance the overall user experience on your website.
Method 3: Changing Button Color with CSS Classes
Using CSS classes is another effective way to change button colors dynamically. This method is particularly useful when you want to apply multiple styles or revert back to the original color easily.
<!DOCTYPE html>
<html lang="en">
<head>
<meta charset="UTF-8">
<meta name="viewport" content="width=device-width, initial-scale=1.0">
<title>Change Button Color with CSS Classes</title>
<style>
.default {
background-color: lightgray;
}
.clicked {
background-color: red;
}
</style>
</head>
<body>
<button id="classButton" class="default">Click Me!</button>
<script>
const classButton = document.getElementById('classButton');
classButton.addEventListener('click', function() {
classButton.classList.toggle('clicked');
});
</script>
</body>
</html>
Output:

In this example, we define two CSS classes: default and clicked. The button starts with the default class, which gives it a light gray background. When the button is clicked, we toggle the clicked class, changing its background color to red. This method is efficient for managing styles, especially when you need to apply multiple styles or revert to the original state without writing additional JavaScript.
Conclusion
Changing button colors in JavaScript is a fundamental skill that can significantly enhance the user experience of your web applications. Whether you choose to change colors on click, hover, or by toggling CSS classes, each method offers unique advantages. By implementing these techniques, you can create more interactive and visually appealing web pages. Remember, the key to effective web design is not just functionality but also aesthetics. So go ahead and experiment with these methods to find the best fit for your projects!
FAQ
-
How can I change the button color using jQuery?
You can use jQuery’s.css()method to change button colors easily. For example:$('#myButton').css('background-color', 'blue'); -
Can I animate the color change of a button?
Yes, you can use CSS transitions to animate color changes smoothly. Just add a transition property to your button’s CSS. -
Is it possible to change the button color based on user input?
Absolutely! You can capture user input using form elements and change the button color accordingly through JavaScript. -
What are the best practices for button color changes?
Ensure your color changes provide clear feedback, maintain good contrast for accessibility, and align with your overall design theme. -
Can I change the text color of the button along with the background?
Yes, you can change the text color by modifying thecolorproperty in your JavaScript or CSS. For example,button.style.color = 'white';.
Shraddha is a JavaScript nerd that utilises it for everything from experimenting to assisting individuals and businesses with day-to-day operations and business growth. She is a writer, chef, and computer programmer. As a senior MEAN/MERN stack developer and project manager with more than 4 years of experience in this sector, she now handles multiple projects. She has been producing technical writing for at least a year and a half. She enjoys coming up with fresh, innovative ideas.
LinkedIn