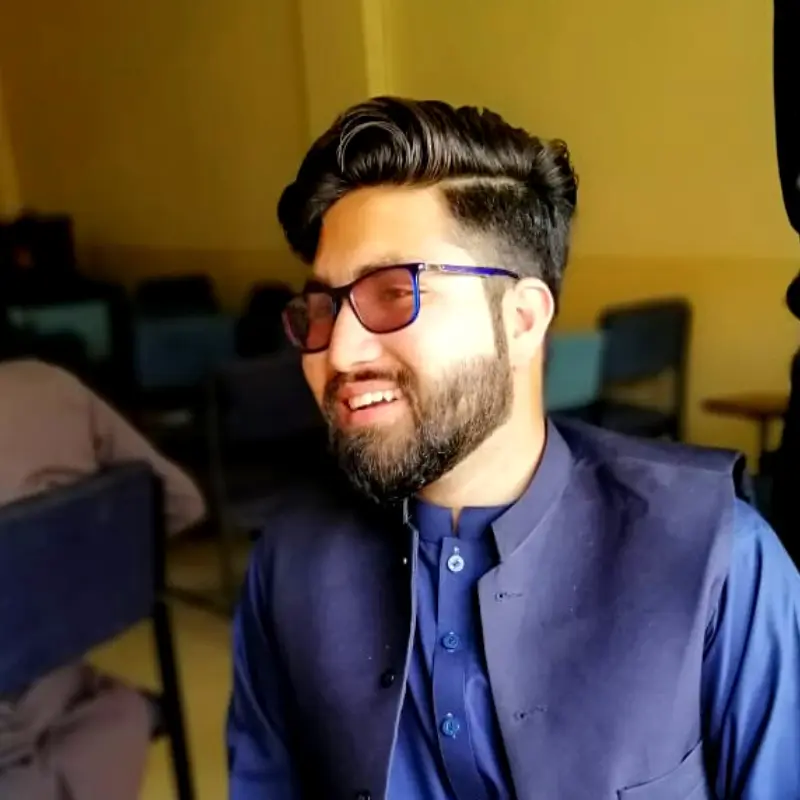How to Uninstall JDK 8 From Mac
- Method 1: Uninstalling JDK 8 Using Terminal
- Method 2: Uninstalling JDK 8 Using the Java Uninstaller
- Method 3: Verifying the Uninstallation
- Conclusion
- FAQ

Uninstalling JDK 8 from your Mac can seem daunting, especially if you’re not familiar with the process. Whether you need to free up space, upgrade to a newer version, or simply no longer require JDK 8 for your projects, this guide will walk you through the steps in a straightforward manner. We’ll explore different methods to uninstall JDK 8, ensuring that you can choose the one that fits your needs best. By the end of this article, you’ll have a clear understanding of how to effectively remove JDK 8 from your MacOS system, allowing you to move forward with your development tasks seamlessly.
Method 1: Uninstalling JDK 8 Using Terminal
One of the most efficient ways to uninstall JDK 8 from your Mac is by using the Terminal. This method requires a few simple commands that will help you remove the Java Development Kit from your system. Here’s how to do it:
Open your Terminal application and execute the following commands:
sudo rm -rf /Library/Java/JavaVirtualMachines/jdk1.8.0_xx.jdk
Make sure to replace jdk1.8.0_xx.jdk with the exact version of JDK 8 that you have installed. You can check the installed versions by navigating to the /Library/Java/JavaVirtualMachines/ directory.
After running the command, you may be prompted to enter your admin password. This command will forcibly remove the specified JDK version from your Mac.
In this method, we are using the sudo command to gain administrative privileges, which is necessary for deleting system files. The rm -rf command recursively removes the specified directory and its contents without prompting for confirmation. This is a powerful command, so ensure that you have the correct path before executing it. After running this command, you should have successfully uninstalled JDK 8 from your Mac.
Method 2: Uninstalling JDK 8 Using the Java Uninstaller
If you prefer a more user-friendly approach, you can use the Java Uninstaller that comes with the JDK installation package. This method is particularly useful if you’re not comfortable using the Terminal. Here’s how to do it:
-
Navigate to the following directory in Finder:
/Library/Java/JavaVirtualMachines/ -
Locate the folder for JDK 8, which should be named something like
jdk1.8.0_xx.jdk. -
Right-click on the JDK folder and select “Move to Trash”.
-
To complete the uninstallation, empty your Trash.
Using the Java Uninstaller is straightforward and eliminates the risk of accidentally deleting the wrong files. This method is ideal for users who are less familiar with command-line operations. After following these steps, JDK 8 will be removed from your system, freeing up space and ensuring that you are not using outdated software.
Method 3: Verifying the Uninstallation
After uninstalling JDK 8, it’s crucial to verify that it has been successfully removed from your system. This can be done using the Terminal. Here’s how:
Open your Terminal and type the following command:
java -version
Output:
No Java runtime present, requesting install.
If JDK 8 has been successfully uninstalled, you should see a message indicating that no Java runtime is present. This confirms that the uninstallation process was successful. If you see a version number, it means that another version of Java is still installed on your system.
Verifying the uninstallation is an important step to ensure that you are not left with remnants of the old JDK that could interfere with your development environment. This simple command allows you to check the current status of Java on your Mac.
Conclusion
Uninstalling JDK 8 from your Mac is a straightforward process that can be accomplished through various methods, whether you prefer using the Terminal or a graphical interface. By following the steps outlined in this article, you can ensure that JDK 8 is completely removed from your system, paving the way for a cleaner, more efficient development environment. Whether you’re upgrading to a newer version or simply decluttering your system, knowing how to uninstall JDK 8 is an essential skill for any Mac user involved in Java development.
FAQ
-
How do I check which version of JDK is installed on my Mac?
You can check the installed version by opening Terminal and typingjava -version. -
Can I reinstall JDK 8 after uninstalling it?
Yes, you can reinstall JDK 8 by downloading it from the official Oracle website. -
What should I do if I encounter errors during uninstallation?
If you encounter errors, ensure that you have the correct permissions and that no applications are using JDK 8. -
Is it safe to use the Terminal to uninstall JDK?
Yes, as long as you follow the commands carefully and ensure that you are deleting the correct files.
- Will uninstalling JDK 8 affect my existing Java applications?
Yes, if your applications depend on JDK 8, they may not function properly after uninstallation.
Zeeshan is a detail oriented software engineer that helps companies and individuals make their lives and easier with software solutions.
LinkedIn