How to Fix Error: Javac Is Not Recognized on Windows 10
- Method 1: Verify JDK Installation
- Method 2: Set Up Environment Variables
- Method 3: Restart Your Computer
- Conclusion
- FAQ
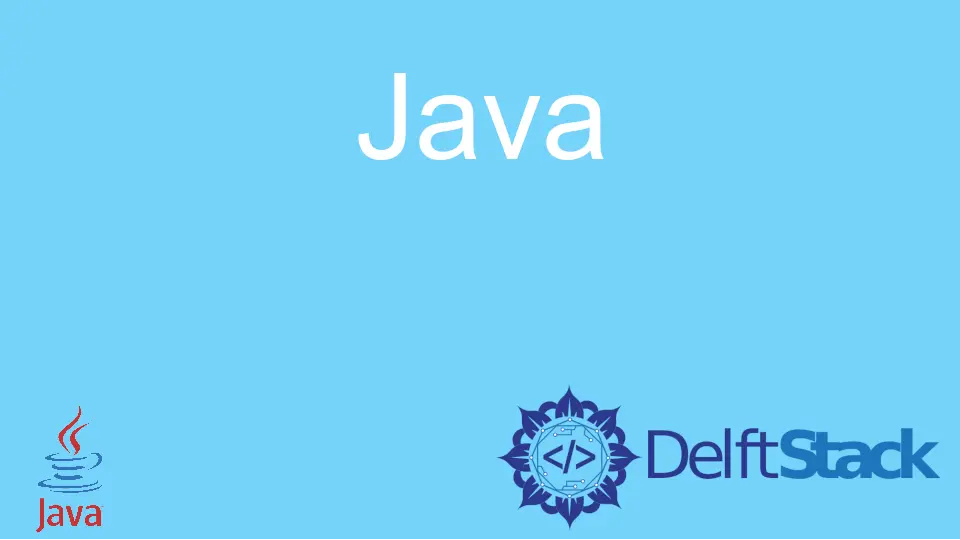
When you’re diving into Java programming on Windows 10, encountering the error “javac is not recognized as an internal or external command” can be frustrating. This error typically indicates that the Java Development Kit (JDK) is either not installed on your system or that its path is not properly configured in your system environment variables.
In this tutorial, we’ll walk you through step-by-step methods to troubleshoot and fix this issue, ensuring you can compile your Java programs without any hiccups. Whether you’re a seasoned developer or a beginner, understanding how to resolve this error will enhance your coding experience. Let’s get started!
Method 1: Verify JDK Installation
Before anything else, it’s crucial to confirm whether the JDK is installed on your Windows 10 machine. Here’s how you can check:
- Open the Command Prompt by typing
cmdin the Windows search bar and pressing Enter. - Type the following command:
java -version
If Java is installed, you’ll see the version information. If not, you’ll need to download and install the JDK from the official Oracle website.
Output:
java version "1.8.0_281"
Java(TM) SE Runtime Environment (build 1.8.0_281-b09)
Java HotSpot(TM) 64-Bit Server VM (build 25.281-b09, mixed mode)
If you received an error message instead, it’s time to install the JDK. Go to the Oracle JDK download page, choose the appropriate version for Windows, and follow the installation instructions.
After installation, return to the Command Prompt and run the java -version command again to confirm successful installation.
Method 2: Set Up Environment Variables
If the JDK is installed but you still see the “javac is not recognized” error, you likely need to configure your system’s environment variables. Here’s how to do that:
- Right-click on the Start button and select “System.”
- Click on “Advanced system settings” on the left side.
- In the System Properties window, click on the “Environment Variables” button.
- In the Environment Variables window, find the “Path” variable in the System variables section and select it. Click “Edit.”
- Click “New” and add the path to your JDK’s
bindirectory. This is usually something likeC:\Program Files\Java\jdk1.8.0_281\bin. - Click OK to close all dialog boxes.
After setting the path, open a new Command Prompt window and type the following command:
javac -version
Output:
javac 1.8.0_281
If you see the version information, congratulations! You’ve successfully configured your environment variables. If the error persists, double-check the path you entered for any typos.
Method 3: Restart Your Computer
Sometimes, changes to the environment variables don’t take effect until you restart your computer. If you’ve followed the previous steps and still encounter the issue, give your system a reboot.
After restarting, open the Command Prompt and enter:
javac -version
Output:
javac 1.8.0_281
This simple step can often resolve lingering issues after installation or configuration changes. If the error still appears, consider revisiting the previous methods to ensure everything is set up correctly.
Conclusion
Encountering the “javac is not recognized” error on Windows 10 can be a common hurdle for Java developers. However, with the steps outlined in this tutorial, you can easily verify your JDK installation, configure your environment variables, and troubleshoot any lingering issues. Remember, taking the time to ensure your development environment is correctly set up will save you time and frustration in the long run. Now, you can focus on what truly matters—writing and compiling your Java code!
FAQ
-
What is the JDK?
The JDK, or Java Development Kit, is a software development environment used for developing Java applications. It includes tools for compiling, running, and debugging Java programs. -
How do I download the JDK?
You can download the JDK from the official Oracle website. Choose the version compatible with your operating system and follow the installation instructions. -
Why is javac not recognized?
This error usually occurs when the JDK is not installed or the path to the JDK’s bin directory is not set in the environment variables.
-
Can I use Java without the JDK?
No, the JDK is necessary for compiling and running Java applications. The Java Runtime Environment (JRE) is not sufficient for development purposes. -
What should I do if I still see the error after following these steps?
Double-check your environment variable settings for typos, ensure you installed the correct version of the JDK, and consider restarting your computer.
Sheeraz is a Doctorate fellow in Computer Science at Northwestern Polytechnical University, Xian, China. He has 7 years of Software Development experience in AI, Web, Database, and Desktop technologies. He writes tutorials in Java, PHP, Python, GoLang, R, etc., to help beginners learn the field of Computer Science.
LinkedIn FacebookRelated Article - Java Error
- How to Fix the Error: Failed to Create the Java Virtual Machine
- How to Fix the Missing Server JVM Error in Java
- How to Fix the 'No Java Virtual Machine Was Found' Error in Eclipse
- How to Fix Javax.Net.SSL.SSLHandShakeException: Remote Host Closed Connection During Handshake
- How to Fix the Error: Failed to Create the Java Virtual Machine
- How to Fix Java.Lang.VerifyError: Bad Type on Operand Stack
