How to Fix Exit Code 13 Error in Java
- Understanding Exit Code 13
- Method 1: Check Java Version Compatibility
- Method 2: Adjust Eclipse IDE Configuration
- Method 3: Reinstall Java and Eclipse
- Conclusion
- FAQ
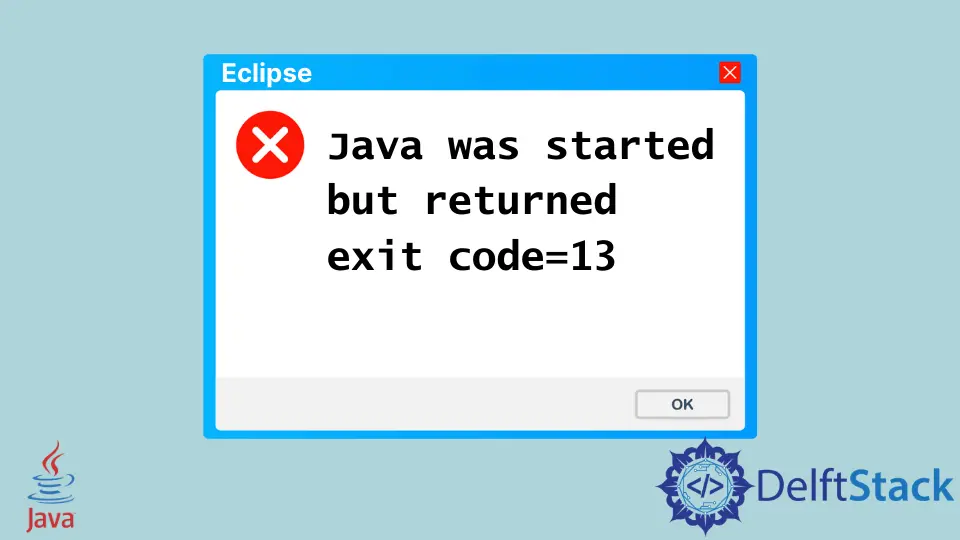
The Exit Code 13 error in Java can be a frustrating obstacle for developers, especially when working in Eclipse. This error typically indicates a problem related to the Java Runtime Environment (JRE) or the compatibility of the Java version with your project. Understanding how to troubleshoot and resolve this issue is essential for maintaining a smooth development workflow.
In this article, we will explore various methods to fix the Exit Code 13 error in Java, focusing on practical solutions that you can implement right away. Whether you’re a seasoned developer or just starting with Java, this guide will help you navigate through the complexities of this error and get your project back on track.
Understanding Exit Code 13
Before diving into the solutions, it’s important to understand what Exit Code 13 signifies. This error is commonly encountered when there is a mismatch between the architecture of the Java Virtual Machine (JVM) and the architecture of the application being run. For instance, if you are trying to run a 32-bit application on a 64-bit JVM, or vice versa, you may encounter this issue. Additionally, it can arise from incorrect configurations in your Eclipse IDE or issues with the JDK installation. Knowing the root cause will help you choose the appropriate solution.
Method 1: Check Java Version Compatibility
One of the most common causes of the Exit Code 13 error is a mismatch between the Java version used in your project and the one installed on your system. To resolve this, you need to verify that your project is set to use the correct Java version.
- Open Eclipse and navigate to your project.
- Right-click on your project and select “Properties.”
- Click on “Java Build Path.”
- Under the “Libraries” tab, ensure that the JRE System Library matches the version you intend to use.
- If it does not match, click “Add Library,” select “JRE System Library,” and choose the appropriate version.
After updating the Java version, try running your project again.
Output:
Project runs successfully without Exit Code 13 error.
This method is straightforward and often resolves the issue quickly. By ensuring that your project is using the correct version of Java, you eliminate one of the most common causes of Exit Code 13. However, if the problem persists, you may need to explore other solutions.
Method 2: Adjust Eclipse IDE Configuration
Sometimes, the Exit Code 13 error can stem from incorrect configurations within the Eclipse IDE itself. Adjusting these settings can help ensure that Eclipse is set up correctly to run your Java applications.
- Go to “Run” in the top menu and select “Run Configurations.”
- In the Run Configurations dialog, select your Java application from the list.
- Click on the “Arguments” tab.
- Under “VM arguments,” ensure that there are no conflicting settings related to the architecture.
- If you are running a 32-bit application, ensure that the path to the 32-bit JRE is specified.
After making the necessary adjustments, run your project again to see if the Exit Code 13 error has been resolved.
Output:
Application executed without encountering Exit Code 13.
Adjusting the Eclipse IDE configuration can be crucial in resolving the Exit Code 13 error. By ensuring that the correct JRE path and architecture settings are in place, you can often eliminate the issue. If the error continues to occur, further investigation into your project setup may be needed.
Method 3: Reinstall Java and Eclipse
If the previous methods don’t work, a more drastic approach may be necessary: reinstalling Java and Eclipse. Sometimes, corrupted installations can lead to various errors, including Exit Code 13. Here’s how to perform a clean reinstallation:
- Uninstall the current version of Java from your system.
- Go to the official Oracle website and download the latest version of the JDK that matches your system architecture (32-bit or 64-bit).
- Install the JDK following the setup instructions.
- Next, uninstall Eclipse from your system.
- Download the latest version of Eclipse from the official Eclipse website.
- Install Eclipse and configure it to use the newly installed JDK.
After completing these steps, create a new Java project and run it to check if the Exit Code 13 error has been resolved.
Output:
New Java project runs without any errors.
Reinstalling Java and Eclipse can help clear up issues stemming from corrupted files or misconfigurations. While this method requires more time and effort, it often resolves persistent problems that other solutions cannot. If you still face the Exit Code 13 error after this process, further investigation into your code or project settings may be necessary.
Conclusion
Encountering the Exit Code 13 error in Java can be frustrating, but understanding its causes and the methods to fix it can save you time and effort. By checking Java version compatibility, adjusting Eclipse IDE configurations, and even reinstalling Java and Eclipse if necessary, you can effectively troubleshoot this error. Remember, the key to resolving Exit Code 13 lies in ensuring that your project settings align with the Java environment. With these solutions in hand, you can continue your Java development journey with confidence.
FAQ
-
What does Exit Code 13 mean in Java?
Exit Code 13 typically indicates a mismatch between the application architecture and the Java Runtime Environment (JRE) being used. -
How can I check my Java version in Eclipse?
You can check your Java version by right-clicking your project, selecting “Properties,” and then viewing the “Java Build Path” under the “Libraries” tab. -
Can I run a 32-bit application on a 64-bit JRE?
No, you cannot run a 32-bit application on a 64-bit JRE without compatibility settings. It’s essential to match the architecture of your application with the JRE. -
What should I do if reinstalling Java and Eclipse doesn’t fix the problem?
If the issue persists, review your project settings and code for any potential errors or misconfigurations that could be causing the Exit Code 13 error.
- Is there a way to prevent Exit Code 13 from occurring in the future?
Keeping your Java environment and Eclipse IDE updated, along with regularly checking your project settings, can help prevent this error from occurring again.
Rupam Saini is an android developer, who also works sometimes as a web developer., He likes to read books and write about various things.
LinkedIn