How to Fix the Error: Could Not Find Java SE Runtime Environment
-
When and Why Does the
Error: Could Not Find Java SE Runtime EnvironmentOccur -
Reinstall Java to Fix the
Error: Could Not Find Java SE Runtime Environment -
Update the
PATHEnvironment Variable to Fix theError: Could Not Find Java SE Runtime Environment -
Specify Java Path in IDE to Fix the
Error: Could Not Find Java SE Runtime Environment -
Check for Multiple Java Installations to Fix the
Error: Could Not Find Java SE Runtime Environment - Conclusion
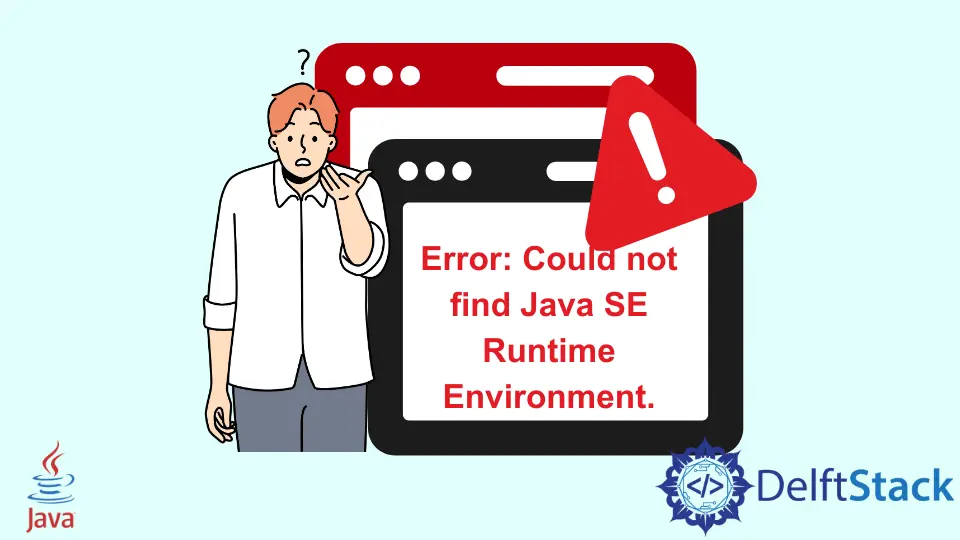
Java applications rely on the Java Runtime Environment (JRE) to execute. When Java is unable to find the JRE, you may encounter the Could not find Java SE Runtime Environment error.
This tutorial demonstrates how to solve the Error: Could not find Java SE Runtime Environment in Java. But first, let’s learn why and when this error occurs.
When and Why Does the Error: Could Not Find Java SE Runtime Environment Occur
The error message "Error: Could not find Java SE Runtime Environment" typically occurs when the system or a Java application is unable to locate a valid Java Runtime Environment (JRE) or Java Development Kit (JDK) installation.
For example, when we use the java -version command on Command Prompt, this error shows:

This happens for several reasons:
-
Missing or Incorrect Installation:
If Java is not installed on the system, or it was not installed properly, the error can occur.
-
Incorrect Path or Environment Variables:
The system might not be able to find the Java installation due to incorrect or missing
JAVA_HOMEandPATHenvironment variables. -
Conflicting Java Versions:
Having multiple versions of Java installed can lead to conflicts, causing the system to struggle to identify the correct version.
-
Corrupted Java Files:
In some cases, certain Java files may become corrupted during installation, causing issues when trying to run Java applications.
-
Improper Uninstallation of Previous Java Versions:
If a previous Java version was not completely uninstalled, it can lead to conflicts with the current installation.
-
Improper Configuration in IDE:
If using an Integrated Development Environment (IDE) like Eclipse or IntelliJ, incorrect Java configurations within the IDE settings can cause this error.
-
Issues with Environment Variables on MacOS or Linux:
MacOS and Linux users might encounter this error if there are problems with setting environment variables in their shell configuration files.
-
Permission Issues:
In some cases, inadequate permissions to access Java files or directories can result in this error.
-
Problems with Java Path in Registry (Windows):
On Windows systems, registry entries related to Java can become corrupted or misconfigured.
-
Registry Cleaner Tools:
Some registry cleaner tools can mistakenly remove or modify Java-related entries, causing issues.
-
Missing or Moved
java.dllFile:The
java.dllfile is a crucial dynamic link library file required for the Java Runtime Environment (JRE) to function properly. If this file is deleted or moved from its designated location, it can result in an error. This typically occurs when there is interference or accidental deletion of system files.
Reinstall Java to Fix the Error: Could Not Find Java SE Runtime Environment
It is easy to fix this error; we must address the above reasons. All the reasons above can be solved by deleting and reinstalling Java on your system.
Follow the steps below:
-
Delete all the previously installed versions of Java. It can be done through the
Programs and Featuresuninstall option. -
Clean the registry by deleting the Java key.
-
Open the Registry Editor
Regeditfrom theStartmenu. WriteRegeditin the Run command window (Windows+R) and start it. -
Go to
HKEY_LOCAL_MACHINE/Software/Microsoft/Windows/CurrentVersion/Uninstall. -
Right-click on the
Uninstalland clickFind. Type your current Java version and find. -
Once the key is found. Right-click on it, choose the delete option, and confirm it.
-
Once the Java key is deleted, we can reinstall Java.

-
Download the latest version of Java from the official website.
-
Locate the directory where Java is installed on your system and copy the path. Open the
Control Paneland go toSystem and Security>System>Advanced System Settings>Environment Variables. -
Add a new system variable with the name
JAVA_HOMEand set its value to the Java installation path you copied. After setting, you can check it by the commandecho %JAVA_HOME%.JAVA_HOME - C:\Program Files\Java\jdk-17.0.2 Path - C:\Program Files\Java\jdk-17.0.2\bin -
Once the new version of Java is installed successfully and the Environment Variable is set, the
Could not find Java SE Runtime Environmentwill be solved. -
Check by running the command
java -version.
Update the PATH Environment Variable to Fix the Error: Could Not Find Java SE Runtime Environment
The PATH environment variable includes directories where the system searches for executable files. It’s essential to add the Java bin directory to this variable.
-
Find Java Bin Directory:
- Locate the
bindirectory inside your Java installation path and copy it.
- Locate the
-
Update Environment Variable:
- Windows:
- Edit the
PATHsystem variable and append the Javabindirectory (e.g.,C:\Program Files\Java\jdk1.8.0_301\bin) to the existing value.
- Edit the
- MacOS/Linux:
- Edit the
~/.bash_profileor~/.bashrcfile and append the Javabindirectory to thePATHvariable.
- Edit the
- Windows:
Example Code (Windows):
setx PATH "%PATH%;C:\Program Files\Java\jdk1.8.0_301\bin"
The above command adds the C:\Program Files\Java\jdk1.8.0_301\bin directory to the system’s PATH variable. This allows the system to locate Java executables (like java and javac) without having to specify the full path.
Example Code (Linux/MacOS):
export PATH=$PATH:/path/to/your/java/installation/bin
source ~/.bash_profile
The first command adds the /path/to/your/java/installation/bin directory to the existing PATH environment variable. This command reloads the user’s bash profile, applying any changes made to it. In this case, it’s used to activate the updated PATH variable.
Specify Java Path in IDE to Fix the Error: Could Not Find Java SE Runtime Environment
If you’re using an Integrated Development Environment (IDE) like Eclipse or IntelliJ, you can explicitly specify the Java path within the IDE’s settings.
-
Open IDE:
- For Eclipse, go to
Window>Preferences>Java>Installed JREs. - For IntelliJ, go to
File>Project Structure>Project>Project SDK.
- For Eclipse, go to
-
Add or Select Java Installation: Click
"Add"or"New"and navigate to the Java installation path.
Check for Multiple Java Installations to Fix the Error: Could Not Find Java SE Runtime Environment
Sometimes, having multiple Java installations can cause conflicts. Ensure that you’re using the correct installation by checking the system’s default Java version.
-
Check Default Java Version:
- Windows: Run
java -versionin the command prompt. - MacOS/Linux: Run
java -versionin the terminal.
- Windows: Run
-
Set Default Java Version:
- On Windows, set the desired Java version as the default in
Control Panel>System>Advanced System Settings>Environment Variables. - Use the
update-alternativescommand on Linux to set the default Java version.
- On Windows, set the desired Java version as the default in
Example Code (Linux):
sudo update-alternatives --config java
Conclusion
Encountering the "Error: Could Not Find Java SE Runtime Environment" can be frustrating, but a clean reinstallation of Java can often resolve the issue. This comprehensive guide provided a step-by-step approach to deleting and reinstalling Java, ensuring a clean and functional environment.
Additionally, we’ve discussed alternative methods like setting environment variables, updating the PATH variable, and checking for multiple Java installations. These approaches cater to different scenarios and provide a well-rounded understanding of how to tackle the issue.
Sheeraz is a Doctorate fellow in Computer Science at Northwestern Polytechnical University, Xian, China. He has 7 years of Software Development experience in AI, Web, Database, and Desktop technologies. He writes tutorials in Java, PHP, Python, GoLang, R, etc., to help beginners learn the field of Computer Science.
LinkedIn FacebookRelated Article - Java Error
- How to Fix the Error: Failed to Create the Java Virtual Machine
- How to Fix the Missing Server JVM Error in Java
- How to Fix the 'No Java Virtual Machine Was Found' Error in Eclipse
- How to Fix Javax.Net.SSL.SSLHandShakeException: Remote Host Closed Connection During Handshake
- How to Fix the Error: Failed to Create the Java Virtual Machine
- How to Fix Java.Lang.VerifyError: Bad Type on Operand Stack
