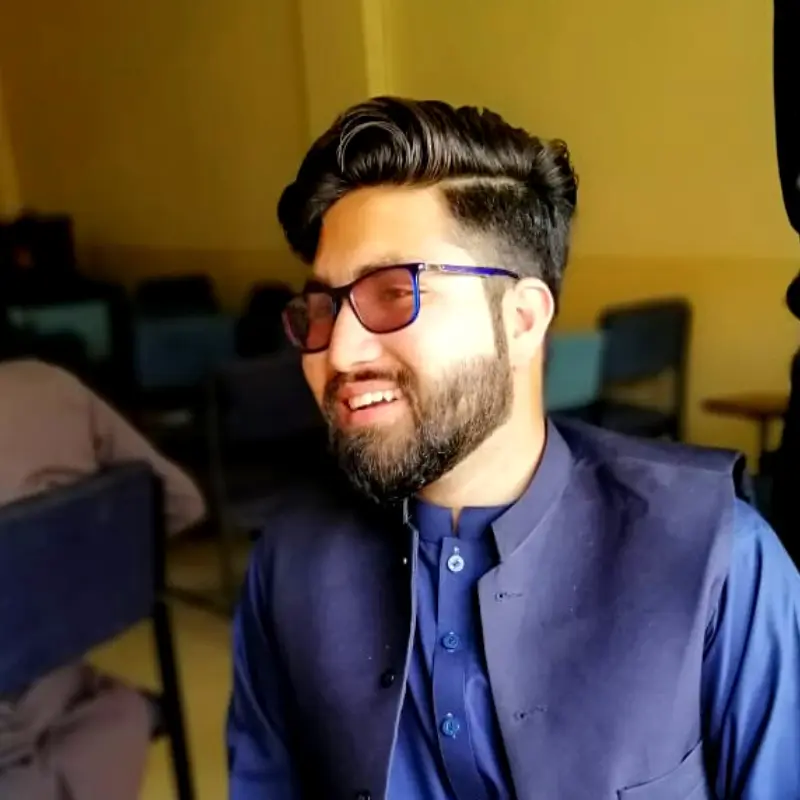How to Check Java Version in Mac
- Method 1: Using the Terminal
- Method 2: Checking via System Preferences
- Method 3: Using Java Home Command
- Conclusion
- FAQ

Java is a versatile and powerful programming language that has become a staple in the software development world. Whether you’re building applications for web, mobile, or enterprise environments, Java provides a secure and efficient platform. But before you dive into coding, it’s essential to know which version of Java you have installed on your Mac. This knowledge can help you avoid compatibility issues and ensure that you’re leveraging the latest features and security updates.
In this article, we will explore various methods to check your Java version on a Mac, so you can confidently get started with your development tasks.
Method 1: Using the Terminal
One of the simplest ways to check your Java version on a Mac is through the Terminal. The Terminal is a powerful command-line interface that allows you to interact with your operating system. Here’s how to do it:
- Open the Terminal application. You can find it in the Applications folder under Utilities or simply search for it using Spotlight (Cmd + Space).
- Type the following command and press Enter:
java -version
Output:
java version "17.0.1" 2021-10-19 LTS
Java(TM) SE Runtime Environment (build 17.0.1+12)
Java HotSpot(TM) 64-Bit Server VM (build 17.0.1+12, mixed mode, sharing)
When you run this command, the Terminal will display the version of Java currently installed on your Mac. The output includes the version number and additional details about the Java Runtime Environment. If you see a message indicating that Java is not found, it means that Java is not installed on your machine, and you may need to download and install it.
Using the Terminal is a quick and efficient way to check your Java version, especially for those who prefer command-line interfaces. This method is straightforward and works seamlessly on all versions of macOS.
Method 2: Checking via System Preferences
If you’re not comfortable using the Terminal, you can also check your Java version through the System Preferences on your Mac. This method is more visual and user-friendly, especially for those who are not familiar with command-line tools. Here’s how to do it:
- Click on the Apple menu in the top-left corner of your screen.
- Select “System Preferences” from the dropdown menu.
- Look for the “Java” icon, which may be located in the bottom row. If you don’t see it, Java might not be installed.
- Click on the “Java” icon to open the Java Control Panel.
- In the Java Control Panel, navigate to the “About” section.
Output:
Java version: 17.0.1
In the About window, you’ll see the version of Java installed on your Mac. This method is particularly useful for users who prefer a graphical interface over command-line operations. The Java Control Panel also provides options for configuring Java settings, such as security and runtime parameters.
Using System Preferences to check your Java version is a straightforward option that can be completed in just a few clicks. It’s a great alternative for those who may find the Terminal intimidating.
Method 3: Using Java Home Command
Another effective method to check your Java version is by using the java_home command in the Terminal. This command provides information about the installed Java versions on your Mac. Here’s how to use it:
- Open the Terminal application.
- Type the following command and press Enter:
/usr/libexec/java_home -V
Output:
Matching Java Virtual Machines (1):
17.0.1, x86_64: "Java SE 17.0.1" /Library/Java/JavaVirtualMachines/jdk-17.0.1.jdk/Contents/Home
The output will list all the installed versions of Java on your Mac. It provides the version number along with the architecture and installation path. This command is particularly useful if you have multiple versions of Java installed and need to manage them effectively.
The java_home command is a powerful tool for developers who want to switch between different Java versions or ensure that they are using the correct one for their projects. It gives you a clear view of all installed versions, making it easier to manage your Java environment.
Conclusion
Checking the Java version on your Mac is a crucial step for any developer or user working with Java applications. Whether you prefer using the Terminal, System Preferences, or the java_home command, each method provides a reliable way to determine your installed Java version. This knowledge helps you avoid compatibility issues and ensures that you’re utilizing the latest features and security updates. With these simple steps, you can confidently start your Java development journey.
FAQ
-
How do I install Java on my Mac?
You can download the latest version of Java from the official Oracle website or use a package manager like Homebrew. -
What should I do if Java is not installed on my Mac?
If Java is not installed, you can download it from the Oracle website or use Homebrew to install it easily. -
Can I have multiple versions of Java installed on my Mac?
Yes, you can have multiple versions of Java installed. Use thejava_homecommand to manage and switch between them.
-
Is it necessary to keep Java updated?
Yes, keeping Java updated is essential for security and to access the latest features and improvements. -
How can I uninstall Java from my Mac?
You can uninstall Java by removing the Java folder from the Library directory or using a package manager like Homebrew.
Zeeshan is a detail oriented software engineer that helps companies and individuals make their lives and easier with software solutions.
LinkedIn