How to Format HTML in Notepad++
-
Use the
XML ToolsPlugin to Indent the HTML Code in Notepad++ -
Use the
TextFXPlugin to Format HTML in Notepad++ -
Use the
HTMLTidyTool to Format HTML in Notepad++ - Custom Code Folding and Indentation to Format HTML in Notepad++
- Understanding the Significance of Formatting
- Conclusion
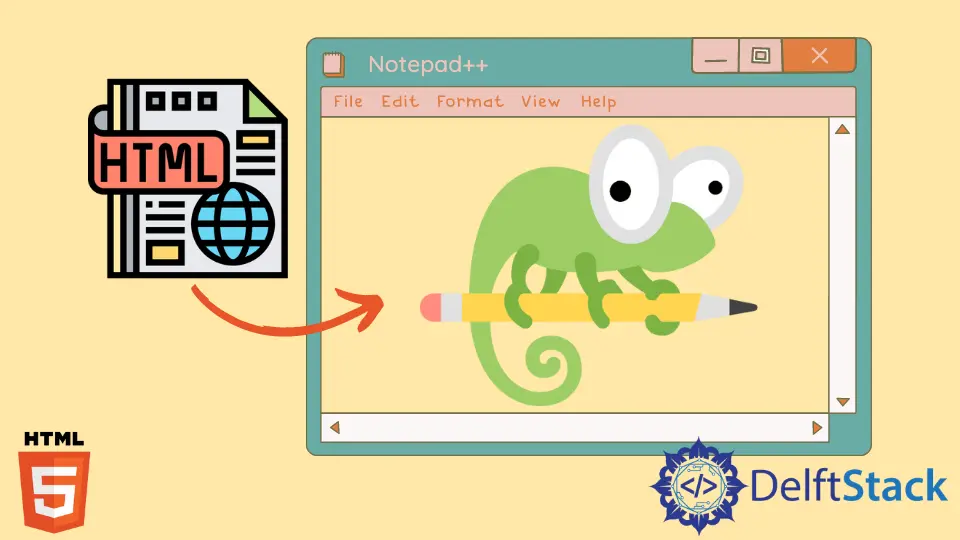
HTML is the backbone of web development, and writing clean and well-organized HTML code is essential for creating maintainable and efficient web pages. Notepad++ is a popular text editor that offers various methods to format HTML code effectively.
In this guide, we will explore different techniques to format HTML code using Notepad++.
Use the XML Tools Plugin to Indent the HTML Code in Notepad++
Notepad++ does not have a feature of indentation by default. Therefore, we have to install a plugin to get an indentation or code auto-format feature.
We can use the XML Tools plugin in Notepad++ to get the feature of indentation. We have to install this plugin and restart the Notepad++ to use it.
Follow the steps below to install this plugin:
-
First, go to
Pluginsin the menu bar of Notepad++. -
Then click on
Plugins Admin.
-
Another window will open with the
Available,Updates, andInstalledtabs.
-
There will be a search bar in the
Availabletab. Search forXML Tools. -
Check the
XML Toolsand click on theInstalloption.
-
After clicking on
Install, it will ask for permission to restart Notepad++ and install theXML Toolsplugin. Just click onYesfor that permission. -
After installation is finished, Notepad++ will reopen. To enable the
XML Toolsplugin, go toPlugins, click onXML Tools, and click/checkPretty print.
Or use the shortcut key, Ctrl+Alt+Shift+B. This will format or indent HTML code in a nice format.

Let’s implement the auto-indentation of the HTML code below. The following screenshot shows the unindented HTML code in Notepad++.

After applying the auto-indentation using the XML Tools, the output looks like this.

This is how we can use the XML Tools plugin in Notepad++ to auto-indent the HTML code.
Use the TextFX Plugin to Format HTML in Notepad++
TextFX is a powerful plugin for Notepad++ that provides advanced text manipulation capabilities, including code formatting.
Before we get started, it’s essential to ensure you have the TextFX plugin installed in your Notepad++ editor. Follow these steps to install the TextFX plugin:
-
Open Notepad++.
-
Navigate to the
Pluginsmenu and selectPlugins Admin. -
In the
Plugins Admindialog box, search forTextFX Characters. -
Locate
TextFX Charactersin the list and click the checkbox next to it. -
Click the
Installbutton and follow the on-screen instructions. -
Once the installation is complete, restart Notepad++ to activate the
TextFXplugin.
The TextFX plugin provides a host of text manipulation tools, including powerful features for formatting HTML code. Here’s how you can use TextFX to format your HTML:
Reindent XML
-
Open your HTML document in Notepad++.
-
Select the portion of HTML code you want to format. This can be the entire document or a specific section.
-
Go to the
Pluginsmenu, navigate toTextFX HTML Tidy, and selectTidy: Reindent XML. -
You will see the selected HTML code gets neatly indented and formatted according to standard conventions.
Example Before:
<!DOCTYPE html><html><head><title>Example Page</title></head><body><h1>Hello, World!</h1><p>This is an example paragraph.</p></body></html>Example After:
<!DOCTYPE html> <html> <head> <title>Example Page</title> </head> <body> <h1>Hello, World!</h1> <p>This is an example paragraph.</p> </body> </html>
Strip Unnecessary White Spaces
-
Open your HTML document in Notepad++.
-
Select the portion of HTML code you want to clean up.
-
Go to the
Pluginsmenu, navigate toTextFX Edit, and selectDelete Blank Lines (Leave First). -
This will remove any unnecessary blank lines, making your code more compact and easier to read.
Example Before:
<html> <head> <title>Example Page</title> </head> <body> <h1>Hello, World!</h1> <p>This is an example paragraph.</p> </body> </html>Example After:
<html> <head> <title>Example Page</title> </head> <body> <h1>Hello, World!</h1> <p>This is an example paragraph.</p> </body> </html>
Convert HTML Entities
-
Open your HTML document in Notepad++.
-
Select the portion of HTML code that contains special characters or HTML entities.
-
Go to the
Pluginsmenu, navigate toTextFX Convert, and selectTextFX HTML Tidy, which will convert HTML entities to their corresponding characters. -
This will replace HTML entities with their respective characters, enhancing readability.
Example Before:
<p>This is an example paragraph with special characters: < > & "</p>Example After:
<p>This is an example paragraph with special characters: < > & "</p>
Use the HTMLTidy Tool to Format HTML in Notepad++
HTMLTidy is an open-source command-line tool developed by the W3C Markup Validation Service. It analyzes and cleans up HTML code by correcting errors, removing redundant or unnecessary tags, and applying consistent indentation and formatting.
Downloading HTMLTidy
Before we can start using HTMLTidy with Notepad++, we need to download and install the tool. Follow these steps:
-
Visit the Official
HTMLTidyWebsite:Go to this link to access the
HTMLTidydownload page. -
Choose the Appropriate Version:
Select the version of
HTMLTidythat matches your operating system (Windows, macOS, or Linux). -
Download and Install:
Follow the installation instructions provided on the
HTMLTidywebsite.
Integrating HTMLTidy With Notepad++
Once HTMLTidy is installed on your system, you can integrate it with Notepad++ for seamless code formatting.
- Install the
HTMLTidyPlugin in Notepad++:
-
Open Notepad++ and navigate to the
Pluginsmenu. -
Select
Plugins Adminto open the Plugins Admin window. -
In the search bar, type
HTML Tidyand click on the checkbox to install the plugin. -
Restart Notepad++ to complete the installation.
- Accessing
HTMLTidyin Notepad++:
Once the HTMLTidy plugin is installed, you can find it in the Plugins menu under HTML Tidy.
Formatting HTML Code With HTMLTidy
With HTMLTidy integrated into Notepad++, you can now start formatting your HTML code.
-
Select the HTML Code to be Formatted:
Open the HTML file in Notepad++ that you want to format. Highlight the section of code you want to format.
-
Applying
HTMLTidyFormatting:Go to the
Pluginsmenu and selectHTML Tidy. Choose the appropriate option for your formatting needs. For general formatting,Tidy: Reindent XMLis a good choice.
Consider the following unformatted HTML code:
<!DOCTYPE html><html><head><title>Example Page</title></head><body><h1>Hello, World!</h1><p>This is an example paragraph.</p></body></html>
After selecting the code and applying HTMLTidy formatting, it becomes:
<!DOCTYPE html>
<html>
<head>
<title>Example Page</title>
</head>
<body>
<h1>Hello, World!</h1>
<p>This is an example paragraph.</p>
</body>
</html>
Custom Code Folding and Indentation to Format HTML in Notepad++
Notepad++ offers manual code folding, and indentation features that allow you to format HTML code according to your preferences.
Enabling Code Folding
Code folding allows you to collapse and expand sections of code, making it easier to navigate through large HTML files.
- Go to the
Viewmenu in Notepad++. - Select
Code Foldingand then click onEnable.
Folding HTML Elements
- Select the block of HTML code you want to fold (e.g., a
<div>element). - Click on the small arrow icon that appears to the left of the line numbers.
Consider the following HTML code:
<!DOCTYPE html>
<html>
<head>
<title>Example Page</title>
</head>
<body>
<div class="container">
<h1>Hello, World!</h1>
<p>This is an example paragraph.</p>
</div>
</body>
</html>
In this example, you can fold the <div> element containing the class "container" by clicking on the arrow next to line 5. This collapses the block, providing a cleaner view of the code.
Manual Indentation
Indentation involves adding spaces or tabs to visually separate HTML elements, making the code more readable.
- Place your cursor at the beginning of the line you want to indent.
- Press the Tab key to add an indentation level.
Take the same HTML code as before:
<!DOCTYPE html>
<html>
<head>
<title>Example Page</title>
</head>
<body>
<div class="container">
<h1>Hello, World!</h1>
<p>This is an example paragraph.</p>
</div>
</body>
</html>
By manually indenting the code, it becomes more structured and easier to navigate.
Understanding the Significance of Formatting
Clean and organized code is not just an aesthetic preference; it significantly impacts the development process. Well-formatted HTML code:
-
Enhances Readability: Neatly organized code is easier to read and understand, facilitating quicker debugging and troubleshooting.
-
Facilitates Collaboration: When working in a team, standardized formatting ensures everyone can easily comprehend and modify the codebase.
-
Simplifies Debugging: Clearly formatted code isolates errors more effectively, making them easier to spot and rectify.
Conclusion
In conclusion, mastering the art of formatting HTML code using custom code folding and indentation in Notepad++ is a crucial skill for web developers. The techniques discussed in this guide, including enabling code folding, manual indentation, and utilizing plugins like XML Tools, TextFX, and HTMLTidy, provide powerful tools to enhance the readability and maintainability of your code.
By implementing these techniques, you’ll not only make your code more accessible to yourself and your team members, but you’ll also streamline the debugging process.
Remember, clean and well-organized code is the foundation of efficient web development. Embrace these methods, and you’ll be well on your way to creating exceptional web pages.