How to Uninitialize Repository in Git
- Understanding Git Initialization
- Method 1: Using the Command Line
- Method 2: Using a GUI Tool
- Method 3: Re-initializing a Repository
- Conclusion
- FAQ
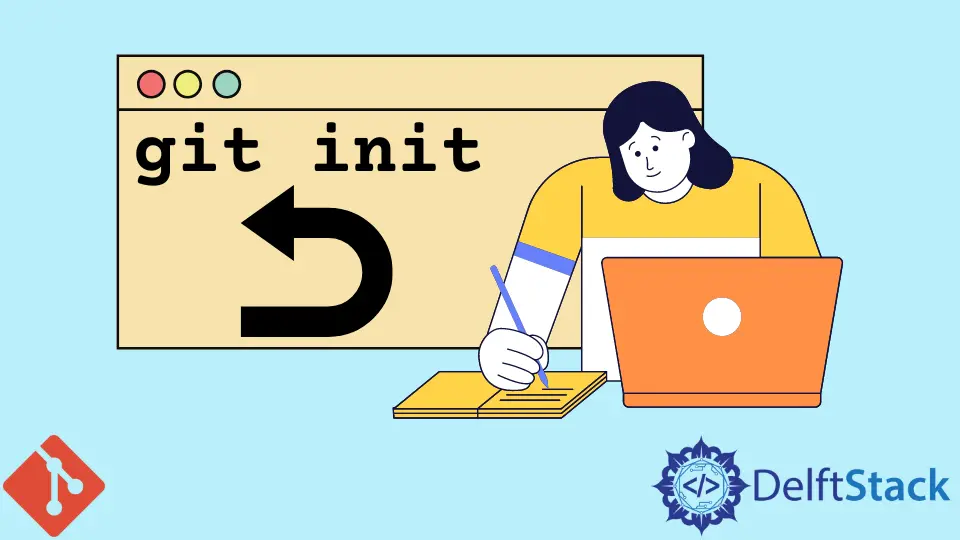
When working with Git, you may find yourself in a situation where you need to uninitialize a repository. This could be due to various reasons, such as wanting to start fresh, or perhaps you’ve realized that you no longer need version control for a particular project. Regardless of the reason, uninitializing a Git repository is a straightforward process.
In this tutorial, we’ll explore how to uninitialize a Git repository using the command line. By the end, you’ll have a clear understanding of the steps involved and the implications of this action. Let’s dive in!
Understanding Git Initialization
Before we jump into the uninitialization process, it’s essential to understand what it means to initialize a Git repository. When you run the command git init, Git creates a hidden directory called .git in your project folder. This directory contains all the metadata and object database for your version-controlled project. It’s the backbone of tracking changes, commits, and branches.
Uninitializing a Git repository essentially means removing this .git directory, which will erase all version history and metadata associated with your project. This action is irreversible, so it’s crucial to ensure that you no longer need the repository before proceeding.
Method 1: Using the Command Line
The most common way to uninitialize a Git repository is through the command line. This method is simple and effective for most users. Here’s how you can do it:
- Open your terminal or command prompt.
- Navigate to the directory of the Git repository you wish to uninitialize.
- Execute the following command:
rm -rf .git
This command uses rm -rf, which stands for remove, recursively, and forcefully. It tells the system to delete the .git directory along with all its contents without asking for confirmation.
After running this command, your project will no longer be a Git repository. All version history, branches, and configurations will be permanently deleted. Therefore, make sure to back up any important changes or files you may need in the future.
Method 2: Using a GUI Tool
If you prefer a graphical interface over the command line, many Git GUI tools allow you to manage repositories visually. Tools like GitHub Desktop, Sourcetree, and GitKraken provide user-friendly options for uninitializing a repository. Here’s a general outline of how to do it using a GUI:
- Open your Git GUI tool and navigate to the repository you want to uninitialize.
- Look for an option to manage or delete the repository.
- Select the option to remove the repository, which typically involves deleting the
.gitfolder.
While the exact steps may vary depending on the tool you’re using, the core idea remains the same: you’re looking to remove the .git directory. Make sure to follow any prompts carefully, as some tools may ask for confirmation before proceeding.
Method 3: Re-initializing a Repository
If you find that you need to start fresh with a new Git repository, you can also re-initialize your repository after uninitializing it. Here’s how to do that:
- First, uninitialize your existing repository using the command from Method 1.
- Once the
.gitdirectory is deleted, you can reinitialize the repository by running:
git init
Output:
Initialized empty Git repository in /path/to/your/project/.git/
This command creates a new .git directory, allowing you to start tracking your project again from scratch. It’s a great way to clear out any unwanted history while still keeping your project files intact.
Re-initializing is useful when you want to change the structure of your repository, start a new branch strategy, or simply clean up your version control history.
Conclusion
Uninitializing a Git repository can be a necessary step for various reasons, whether you want to start anew or you’ve decided that version control isn’t needed for a specific project. By following the methods outlined in this tutorial, you can easily remove the Git tracking from your project. Remember to be cautious, as this action is irreversible. Always back up any important information before proceeding. With this knowledge, you can confidently manage your Git repositories and make informed decisions about your version control needs.
FAQ
-
What happens when I uninitialize a Git repository?
Uninitializing a Git repository removes the.gitdirectory, erasing all version history and metadata. -
Can I recover my Git repository after uninitializing it?
No, once you uninitialize a repository, the changes and history are permanently deleted unless you have a backup. -
Is it safe to uninitialize a Git repository?
It is safe as long as you are sure you no longer need the version control features or history. -
Can I uninitialize a repository without using the command line?
Yes, you can use various Git GUI tools to manage and uninitialize repositories visually. -
What should I do if I want to keep my project files but remove Git tracking?
Simply delete the.gitdirectory using the command line or a GUI tool, and your project files will remain intact.
Abdul is a software engineer with an architect background and a passion for full-stack web development with eight years of professional experience in analysis, design, development, implementation, performance tuning, and implementation of business applications.
LinkedIn