How to Undo rm in Git
- Understanding git rm
- Method 1: Recovering Files Before Committing
- Method 2: Recovering Files After Committing
- Method 3: Using git reflog for Advanced Recovery
- Conclusion
- FAQ
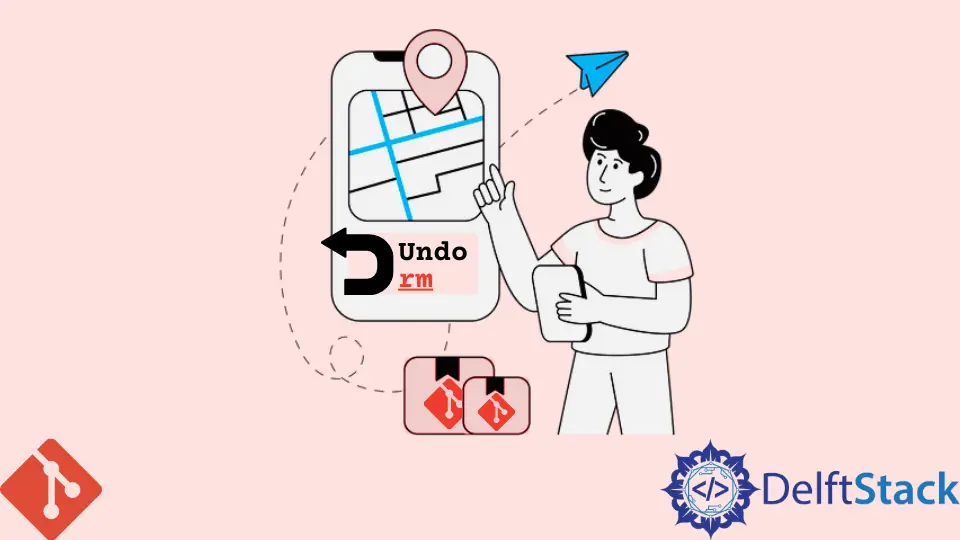
When working with Git, it’s not uncommon to make mistakes, especially when using commands like git rm. This command is powerful but can lead to unintended consequences, such as accidentally removing important files from your repository. Fortunately, Git provides several methods to recover from such situations.
In this tutorial, we will explore how to revert the effects of git rm, ensuring that you can recover your files and maintain the integrity of your repository. Whether you’re a beginner or an experienced developer, this guide will equip you with the knowledge to handle these scenarios with confidence.
Understanding git rm
The git rm command is used to remove files from both your working directory and the staging area in Git. This can be useful for cleaning up your project, but it can also lead to data loss if you’re not careful. When you run git rm, the changes are staged for the next commit, meaning that if you haven’t committed yet, you can easily recover the files. However, if you’ve already committed the changes, the process becomes a bit more complex.
Method 1: Recovering Files Before Committing
If you realize your mistake before committing, you can simply restore the files to their previous state. This is the easiest way to undo the effects of git rm. Here’s how you can do it:
git restore <file_name>
Output:
file_name has been restored to the last committed state.
This command will revert the specified file back to the last committed version in your Git history. It’s a straightforward and effective way to recover files that were removed from the staging area but not yet committed.
To use this command, just replace <file_name> with the actual name of the file you want to restore. If you want to restore multiple files at once, you can list them all separated by spaces. This method is quick and ensures that you don’t lose any important work.
Method 2: Recovering Files After Committing
If you’ve already committed your changes after using git rm, fear not! You can still recover your files using the following method. You’ll want to use the git checkout command to retrieve the files from the last commit. Here’s how it works:
git checkout HEAD~1 <file_name>
Output:
file_name has been checked out from the previous commit.
In this command, HEAD~1 refers to the commit just before your last commit. By checking out the file from this commit, you can effectively restore it to your working directory.
This method is particularly useful if you’ve made multiple changes since the last commit and need to restore a specific file that was removed. Just remember to replace <file_name> with the actual name of the file you wish to recover. After executing this command, you can add the file back to your staging area using git add <file_name> if you need to commit it again.
Method 3: Using git reflog for Advanced Recovery
In cases where you’ve made multiple commits and want to recover files from a more distant point in your history, you can use git reflog. This command tracks changes to the tip of your branches, allowing you to see where you’ve been. Here’s how to use it:
git reflog
Output:
a1b2c3d HEAD@{0}: commit: Your last commit message
e4f5g6h HEAD@{1}: commit: Your previous commit message
After running git reflog, you’ll see a list of recent commits and their corresponding hashes. To recover a file from a specific commit, you can use:
git checkout <commit_hash> -- <file_name>
Output:
file_name has been restored from the specified commit.
Replace <commit_hash> with the hash of the commit from which you want to recover the file. This method is more advanced but can be incredibly useful for retrieving files that were removed in earlier commits. Using git reflog allows you to navigate through your commit history and find exactly what you need.
Conclusion
Accidentally removing files with git rm can be a frustrating experience, but with the right commands, you can easily recover your lost work. Whether you catch the mistake before committing or need to delve into your commit history, Git provides robust tools to help you restore your files. Remember to use git restore for quick fixes, git checkout for committed changes, and git reflog for deeper recovery needs. With these methods in your toolkit, you can navigate Git with confidence and minimize the risk of data loss.
FAQ
-
What happens if I run git rm without committing?
You can easily recover the files using git restore before committing. -
Can I undo git rm after committing?
Yes, you can use git checkout to recover files from the last commit.
-
What is git reflog?
Git reflog is a command that tracks changes to the tip of branches, allowing you to recover files from previous commits. -
Is there a way to recover multiple files at once?
Yes, you can specify multiple file names in the git restore or git checkout commands. -
What should I do if I can’t find my files using these methods?
You may need to check your Git history or backups to find the files.
Abdul is a software engineer with an architect background and a passion for full-stack web development with eight years of professional experience in analysis, design, development, implementation, performance tuning, and implementation of business applications.
LinkedIn