The .git Directory Explained
- Why Does Git Create the .git Directory?
- What Does the .git Directory Contain?
- Exploring the .git Directory with Git Commands
- Managing Repository Configuration
- Conclusion
- FAQ
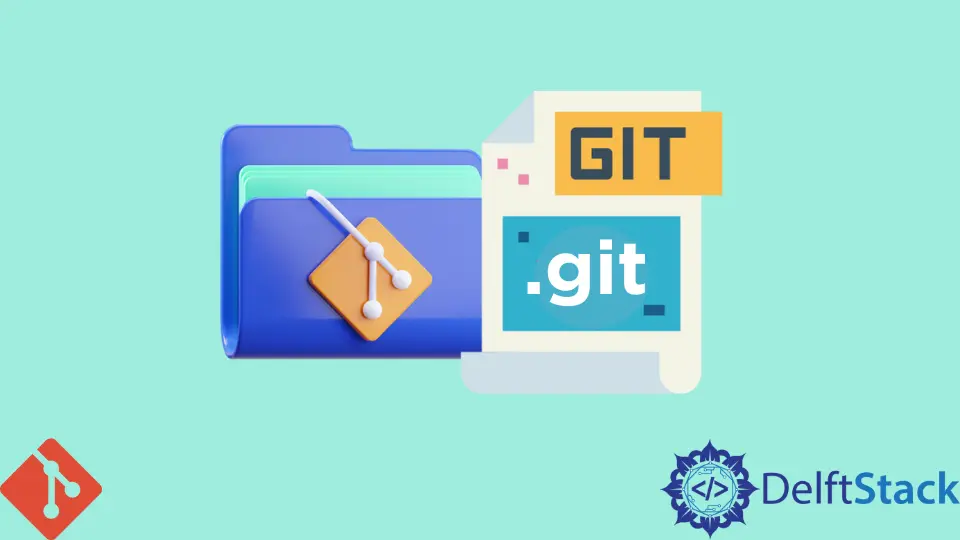
When you start working with Git, you might notice a hidden folder named .git in your project directory. This folder is crucial to how Git operates, serving as the backbone of your version control system.
In this article, we will delve into the purpose of the .git directory, what it contains, and why it is essential for tracking changes in your project. Whether you are a seasoned developer or a newcomer to Git, understanding the .git directory can enhance your workflow and improve your overall experience with version control.
Why Does Git Create the .git Directory?
The .git directory is automatically created when you initialize a new Git repository using the command git init. This folder contains all the necessary metadata and object database that Git uses to manage your project’s history. Essentially, it transforms your project into a Git repository, allowing you to track changes, collaborate with others, and revert to previous versions when needed.
When you run Git commands, they interact with the .git folder to retrieve or store information. This is why understanding what’s inside this directory is vital for troubleshooting and optimizing your Git workflow.
What Does the .git Directory Contain?
The .git directory is composed of several important components that work together to facilitate version control. Here’s a breakdown of its key contents:
- objects: This subdirectory stores all the content of your files and directories as unique identifiers called SHA-1 hashes. Each change you make creates a new object, allowing Git to keep track of your project’s history.
- refs: This contains pointers to commit objects. It includes branches, tags, and other references that help you navigate through the history of your project.
- HEAD: This file points to the current branch you are working on. It is essential for Git to know which branch you are in when you make commits.
- config: This file holds configuration settings for your repository, such as user information and repository-specific settings.
- index: The index, or staging area, is where Git keeps track of changes that are ready to be committed.
Understanding these components can help you better manage your repository and troubleshoot any issues that arise.
Exploring the .git Directory with Git Commands
To interact with the .git directory and gain insights into its contents, you can use various Git commands. Here are a few essential commands that can help you explore the .git directory:
Viewing the Contents of the .git Directory
You can use the ls command to view the contents of the .git directory. This command lists all the files and folders within the .git directory, giving you a glimpse into its structure.
ls -la .git
Output:
total 48
drwxr-xr-x 10 user staff 320 Oct 1 12:00 .
drwxr-xr-x 5 user staff 160 Oct 1 12:00 ..
drwxr-xr-x 3 user staff 96 Oct 1 12:00 branches
-rw-r--r-- 1 user staff 73 Oct 1 12:00 config
-rw-r--r-- 1 user staff 0 Oct 1 12:00 description
drwxr-xr-x 2 user staff 64 Oct 1 12:00 hooks
drwxr-xr-x 2 user staff 64 Oct 1 12:00 info
drwxr-xr-x 2 user staff 64 Oct 1 12:00 objects
drwxr-xr-x 2 user staff 64 Oct 1 12:00 refs
The output provides a detailed view of the .git directory, showing various subdirectories and files, including config, hooks, and objects.
By understanding what each of these components does, you can more effectively manage your Git repository.
Checking the Current Branch with HEAD
To find out which branch you are currently on, you can simply check the HEAD file. This file indicates the current branch by pointing to the latest commit in that branch.
cat .git/HEAD
Output:
ref: refs/heads/main
This output tells you that you are currently on the main branch. Knowing your current branch is essential when making new commits or switching branches.
Managing Repository Configuration
The config file within the .git directory is where you can set repository-specific configurations. You can view the configuration settings using the following command:
git config --list --local
Output:
user.name=Your Name
user.email=youremail@example.com
core.repositoryformatversion=0
core.filemode=false
This command lists various configuration settings, including your username and email, which are crucial for identifying commits. If you need to change any settings, you can do so using the git config command followed by the appropriate parameters.
For example, to change your email, you can run:
git config user.email "newemail@example.com"
This command updates your email address in the local repository configuration, ensuring that future commits are attributed correctly.
Conclusion
The .git directory is a fundamental aspect of using Git for version control. By understanding its structure and contents, you can improve your workflow, troubleshoot issues, and make the most of what Git has to offer. From managing branches to configuring repository settings, the .git folder plays a vital role in keeping your project organized and efficient. So, the next time you initialize a Git repository, take a moment to explore the .git directory and appreciate the powerful tools it provides.
FAQ
-
what is the purpose of the .git directory?
The .git directory stores all the information and metadata necessary for Git to track changes in your project, making it essential for version control. -
can I delete the .git directory?
Yes, but doing so will remove all version control history and metadata associated with your project. It’s not advisable unless you want to start fresh. -
how do I view the contents of the .git directory?
You can use the commandls -la .gitto list the contents of the .git directory. -
what does the HEAD file in .git do?
The HEAD file points to the current branch you are working on, helping Git determine where to commit changes. -
how can I change my Git configuration?
You can change your Git configuration using thegit configcommand followed by the appropriate parameters.
John is a Git and PowerShell geek. He uses his expertise in the version control system to help businesses manage their source code. According to him, Shell scripting is the number one choice for automating the management of systems.
LinkedIn