How to Show Staged and Unstaged Changes in Git
- Understanding Staged vs. Unstaged Changes
- Viewing Staged Changes with Git
- Viewing Unstaged Changes with Git
- Viewing Both Staged and Unstaged Changes
- Conclusion
- FAQ
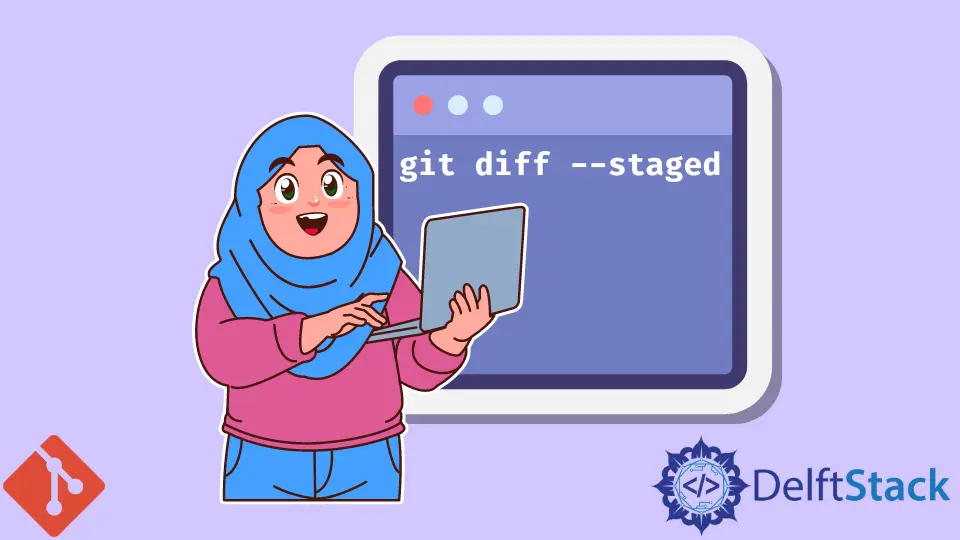
Git is an essential tool for developers, allowing for effective version control and collaboration. Understanding how to manage changes in your codebase is crucial, especially when working on larger projects. One of the key aspects of using Git is knowing how to differentiate between staged and unstaged changes.
In this article, we will explore how to show the changes you have staged for the next commit and those that you have not staged. By mastering these commands, you can streamline your workflow and ensure that your commits are clean and organized. Let’s dive into the commands and methods that will help you visualize your changes in Git.
Understanding Staged vs. Unstaged Changes
Before we jump into the commands, it’s essential to understand what staged and unstaged changes are. Staged changes are modifications you’ve made to your files that you intend to include in your next commit. On the other hand, unstaged changes are modifications that you’ve made but have not yet marked for inclusion in a commit. Knowing how to view these changes can help you avoid committing unnecessary files or forgetting important updates.
Viewing Staged Changes with Git
To view the changes you’ve staged for your next commit, you can use the git diff command with the --cached option. This command allows you to see the differences between the staged changes and the last commit. Here’s how you can do it:
git diff --cached
Output:

When you run this command, Git will display the differences between the current state of your staged files and the last commit. This is particularly useful when you want to review what you are about to commit. You can easily spot any mistakes or ensure that everything looks good before finalizing your changes.
It’s worth noting that using git diff --cached only shows the changes that are staged. If you want to see all changes (both staged and unstaged), you will need to use a different command, which we will discuss shortly.
Viewing Unstaged Changes with Git
To see the changes that you have made but have not yet staged, you can simply use the git diff command without any options. This command will show you the differences between your working directory and the last commit. Here’s how it looks:
git diff
Output:
example of output for unstaged changes
When you execute this command, Git will list all the modifications you’ve made that are not staged. This is an excellent way to review your work and decide which changes you want to stage for your next commit. By regularly checking your unstaged changes, you can ensure that you don’t overlook any important updates.
Viewing Both Staged and Unstaged Changes
Sometimes, you may want to see both staged and unstaged changes in one go. For this, you can use the git status command, which provides a summary of your working directory and staging area. Here’s how you can do it:
git status
Output:

This command gives you a comprehensive overview of your repository. It tells you which files are staged for commit, which files have unstaged changes, and if there are any untracked files. This holistic view can help you manage your changes more effectively, allowing you to make informed decisions about what to commit.
Conclusion
Understanding how to show staged and unstaged changes in Git is crucial for effective version control. By using commands like git diff --cached, git diff, and git status, you can easily visualize your changes and streamline your workflow. Whether you are a beginner or an experienced developer, mastering these commands will enhance your productivity and help you maintain a clean codebase. Keep practicing these commands to become more proficient in Git, and your development process will become smoother and more efficient.
FAQ
-
What are staged changes in Git?
Staged changes are modifications that you have marked to be included in your next commit. -
How do I view all changes in Git?
You can use thegit statuscommand to see both staged and unstaged changes in your repository. -
Can I undo staged changes in Git?
Yes, you can use the commandgit reset HEAD <file>to unstage changes. -
What is the difference between
git diffandgit diff --cached?
git diffshows unstaged changes, whilegit diff --cachedshows changes that are staged for the next commit. -
How often should I check my staged and unstaged changes?
It’s a good practice to check your changes frequently, especially before making a commit.
John is a Git and PowerShell geek. He uses his expertise in the version control system to help businesses manage their source code. According to him, Shell scripting is the number one choice for automating the management of systems.
LinkedIn