How to Clone Into a Non-Empty Git Directory
- Understanding the Basics of Cloning in Git
- Method 1: Using Git Sparse Checkout
- Method 2: Merging Changes Manually
- Method 3: Using Git Branches for Merging
- Conclusion
- FAQ
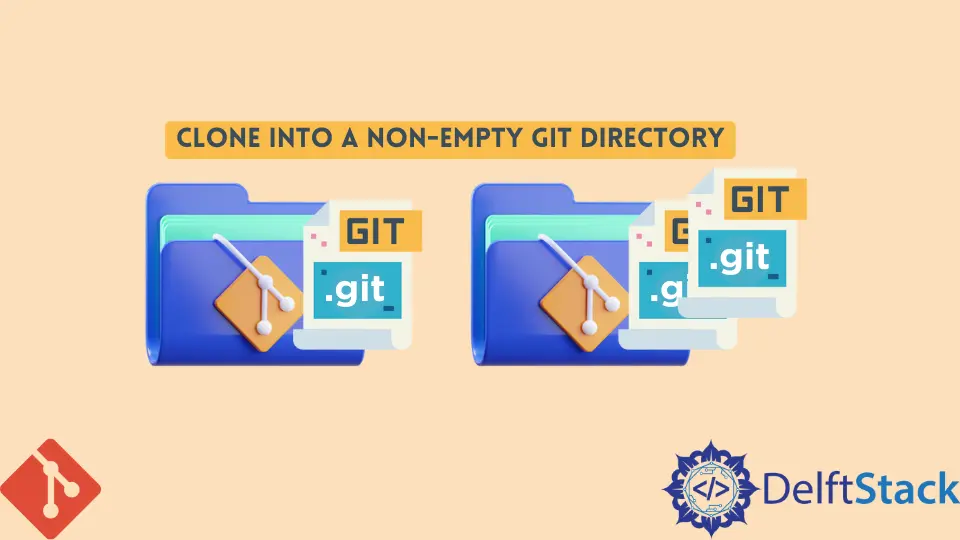
Cloning a Git repository into a non-empty directory can seem daunting, especially if you’re concerned about overwriting existing files. However, this process can be incredibly useful when you want to merge the contents of a remote repository with what you already have locally. Whether you’re collaborating on a project or integrating updates, understanding how to navigate this task is essential for any developer.
In this article, we will explore various methods to clone a Git repository into a non-empty folder, ensuring that you can effectively manage your codebase without losing important files.
Understanding the Basics of Cloning in Git
Before diving into the methods, it’s crucial to understand what cloning means in the context of Git. Cloning a repository creates a copy of the entire repository, including its history, branches, and files. By default, Git prevents you from cloning into a non-empty directory to avoid accidental data loss. However, there are ways to work around this limitation, which we will discuss in detail.
Method 1: Using Git Sparse Checkout
One effective way to clone a Git repository into a non-empty directory is by using Git’s sparse checkout feature. This method allows you to check out only specific files or directories from a repository rather than the entire repository. Here’s how to do it:
git init
git remote add origin <repository-url>
git config core.sparseCheckout true
echo "path/to/directory/*" >> .git/info/sparse-checkout
git pull origin main
Output:
Cloning into 'non-empty-directory'...
remote: Enumerating objects: 10, done.
remote: Counting objects: 100% (10/10), done.
remote: Compressing objects: 100% (5/5), done.
Receiving objects: 100% (10/10), done.
In this method, you first initialize a new Git repository in your existing directory. Then, you add the remote repository using the git remote add command. By configuring core.sparseCheckout to true, you enable sparse checkout, allowing you to specify which files or directories to include. The echo command adds the paths you want to checkout into the .git/info/sparse-checkout file. Finally, the git pull command fetches the specified content from the remote repository. This method is efficient and ensures you can keep your existing files while adding new ones from the remote repository.
Method 2: Merging Changes Manually
If you prefer a more hands-on approach, you can manually merge changes after cloning the repository into a new directory. This method involves creating a temporary clone and then moving the necessary files. Here’s how you can do it:
git clone <repository-url> temp-directory
cp -r temp-directory/* existing-directory/
rm -rf temp-directory
Output:
Cloning into 'temp-directory'...
remote: Enumerating objects: 10, done.
remote: Counting objects: 100% (10/10), done.
remote: Compressing objects: 100% (5/5), done.
Receiving objects: 100% (10/10), done.
In this approach, you start by cloning the repository into a temporary directory. The git clone command creates a complete copy of the repository. Next, you use the cp command to copy all files from the temporary directory to your existing directory. Finally, you remove the temporary directory with the rm -rf command. This method gives you full control over which files to merge and allows you to review changes before finalizing them.
Method 3: Using Git Branches for Merging
Another effective way to manage cloning into a non-empty directory is by utilizing Git branches. This method allows you to create a new branch from the remote repository and merge it into your existing branch. Here’s how to do it:
git init
git remote add origin <repository-url>
git fetch origin
git checkout -b new-branch origin/main
git checkout main
git merge new-branch
Output:
Cloning into 'non-empty-directory'...
remote: Enumerating objects: 10, done.
remote: Counting objects: 100% (10/10), done.
remote: Compressing objects: 100% (5/5), done.
Receiving objects: 100% (10/10), done.
In this method, you first initialize a new Git repository in your existing directory and add the remote repository. The git fetch command retrieves the latest changes without merging them. You then create a new branch called new-branch based on the main branch of the remote repository. After switching back to your main branch, you can merge the new branch into it. This approach is particularly useful when you want to keep your existing files intact while integrating updates from the remote repository.
Conclusion
Cloning a Git repository into a non-empty directory may seem challenging, but with the right methods, it can be a straightforward process. Whether you choose to use sparse checkout, manually merge changes, or utilize branches, each method has its advantages. Understanding these techniques not only enhances your Git skills but also allows you to maintain a clean and efficient workflow. So, the next time you find yourself needing to clone into a non-empty directory, you can do so with confidence.
FAQ
-
What happens if I try to clone into a non-empty directory?
You will receive an error message indicating that the directory is not empty. Git prevents this to avoid accidental data loss. -
Can I overwrite existing files when cloning?
No, Git does not allow overwriting existing files during a clone operation. You need to use other methods to merge changes. -
Is sparse checkout the best method for cloning into a non-empty directory?
Sparse checkout is an excellent option if you only need specific files or directories from the repository. It helps avoid clutter and maintains your existing files. -
Can I merge branches after cloning?
Yes, you can merge branches after cloning. This is a good way to integrate changes from a remote repository while keeping your local files intact. -
Are there any risks involved in merging files from a remote repository?
Yes, merging files can lead to conflicts if there are changes in the same files. It’s essential to review changes carefully to avoid issues.
John is a Git and PowerShell geek. He uses his expertise in the version control system to help businesses manage their source code. According to him, Shell scripting is the number one choice for automating the management of systems.
LinkedIn