How to Discard Changes in Git
- Understanding Git Changes
- Discarding Untracked Files
- Discarding Modified Changes
- Discarding Staged Changes
- Discarding All Changes in the Working Directory
- Conclusion
- FAQ
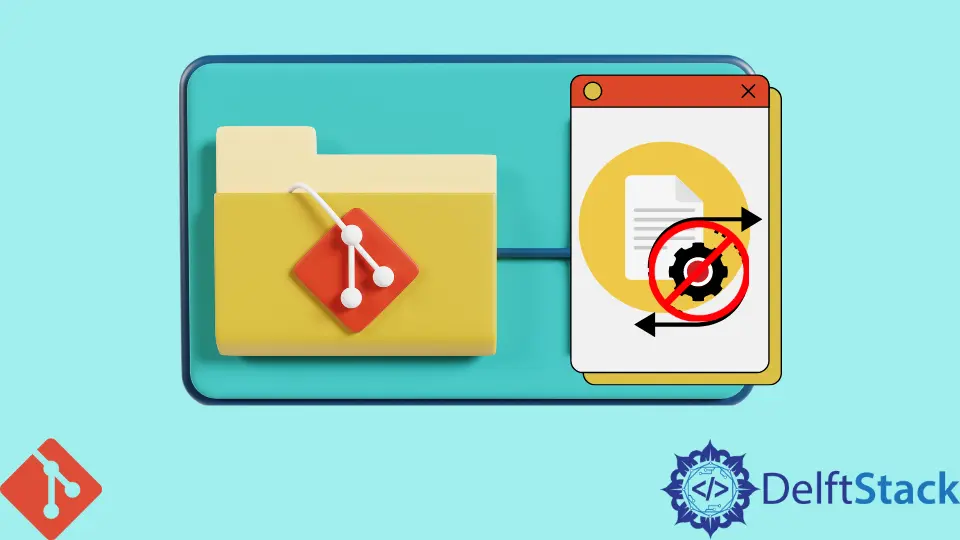
When working with Git, managing changes in your codebase is crucial. Sometimes, you might find yourself in a situation where you need to discard changes, whether they are uncommitted modifications in your working directory or changes staged for the next commit.
This tutorial will guide you through various methods to effectively discard and undo changes in Git using different commands. By the end of this article, you will have a solid understanding of how to revert to a clean state in your repository, allowing you to focus on what truly matters—your code.
Understanding Git Changes
Before diving into the commands, it’s essential to understand the types of changes in Git:
- Untracked files: New files that are not yet staged or committed.
- Modified files: Files that have changes but are not yet staged.
- Staged files: Changes that are ready to be committed.
Each type requires a different approach to discard changes. Let’s explore the methods to handle these scenarios.
Discarding Untracked Files
Untracked files are those that Git hasn’t started tracking yet. If you want to remove these files from your working directory, you can use the command:
git clean -f
This command will delete all untracked files in your working directory. If you want to see which files will be removed without actually deleting them, you can use:
git clean -n
Output:
Would remove untracked_file.txt
Would remove another_untracked_file.txt
The -n (or --dry-run) option allows you to preview the files that will be removed, ensuring you don’t accidentally delete something important. The -f flag is necessary to force the removal of files. Always double-check before executing the git clean -f command, as this action cannot be undone.
Discarding Modified Changes
If you’ve modified files but haven’t staged them yet, and you want to revert those changes, you can use:
git checkout -- <file_name>
For example, if you modified a file named example.py, you would run:
git checkout -- example.py
Output:
Reverted changes in example.py
This command restores the file to its last committed state, effectively discarding any modifications you made since then. It’s a straightforward way to undo changes without affecting other files. However, be cautious: once you run this command, the changes are permanently lost unless you have backups.
Discarding Staged Changes
If you’ve already staged changes but decide you want to discard them, you can unstage the changes with:
git reset HEAD <file_name>
For example, if you staged changes in example.py, you would use:
git reset HEAD example.py
Output:
Unstaged changes in example.py
This command moves the changes from the staging area back to your working directory, allowing you to modify or discard them as needed. If you want to discard these changes completely after unstaging, you can then use the git checkout command mentioned earlier. This two-step process ensures you have control over your changes and can decide how to proceed.
Discarding All Changes in the Working Directory
If you want to discard all changes in your working directory, both staged and unstaged, you can use a combination of commands:
git reset --hard
Output:
All changes discarded
This command resets your working directory to match the last commit, discarding all changes. It’s a powerful command, so use it with caution. Before executing, ensure you truly want to remove all changes, as this action cannot be undone. It’s a good practice to double-check your work and back up any important files before using the --hard option.
Conclusion
Discarding changes in Git is a crucial skill for any developer. Whether you’re dealing with untracked files, modified files, or staged changes, knowing the right commands can save you time and prevent mistakes. By mastering these techniques, you can maintain a clean and organized codebase, allowing you to focus on writing quality code. Remember to use these commands wisely, as some actions are irreversible. Happy coding!
FAQ
-
What happens if I discard changes in Git?
Discarding changes in Git will permanently remove any uncommitted modifications or files from your working directory. -
Can I recover discarded changes in Git?
Once changes are discarded using commands likegit checkoutorgit reset --hard, they cannot be recovered unless you have backups. -
What is the difference between
git resetandgit checkout?
git resetis used to unstage changes, whilegit checkoutis used to revert changes in a file to its last committed state. -
How can I see what changes I have made before discarding them?
You can usegit statusto view modified and untracked files, orgit diffto see the specific changes made. -
Is there a way to discard changes selectively?
Yes, you can usegit checkout -- <file_name>to discard changes in specific files rather than all changes at once.
Abdul is a software engineer with an architect background and a passion for full-stack web development with eight years of professional experience in analysis, design, development, implementation, performance tuning, and implementation of business applications.
LinkedIn