How to Configure Git Bash With Visual Studio Code
- Why Use Git Bash with Visual Studio Code?
- Step 1: Install Git and Git Bash
- Step 2: Install Visual Studio Code
- Step 3: Configure VS Code to Use Git Bash
- Step 4: Verify the Configuration
- Step 5: Customize Your Git Bash Experience
- Conclusion
- FAQ
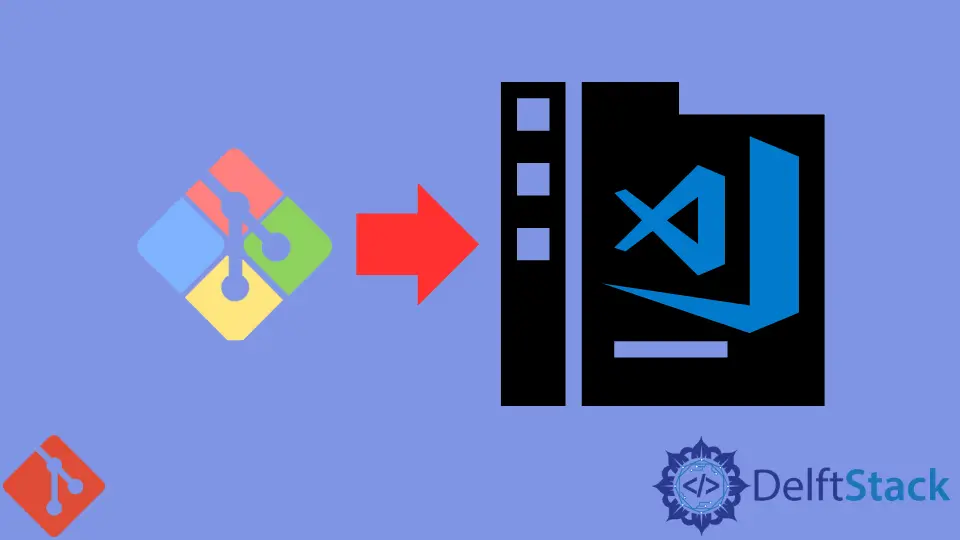
Visual Studio Code (VS Code) is a powerful code editor that integrates seamlessly with Git, making it an excellent tool for developers. If you’re using Git Bash on Windows, you might be wondering how to configure it to work smoothly with VS Code.
This article will guide you through the necessary steps to set up Git Bash as your terminal in Visual Studio Code. By the end, you’ll be able to leverage the full power of Git within your favorite code editor, enhancing your productivity and streamlining your workflow. Whether you’re a seasoned developer or just starting your coding journey, this guide is designed to help you configure Git Bash with ease.
Why Use Git Bash with Visual Studio Code?
Using Git Bash with Visual Studio Code offers a variety of benefits. First, Git Bash provides a Unix-like command-line experience on Windows, which many developers prefer for its simplicity and efficiency. When integrated with VS Code, you can execute Git commands, navigate directories, and manage your codebase without leaving the editor. This integration enhances your workflow, allowing you to focus more on coding and less on switching between applications.
Moreover, VS Code’s built-in Git features, combined with the powerful command-line capabilities of Git Bash, create a robust development environment. You can easily commit changes, push updates, and pull from repositories all within the same interface. This article will show you how to set this up seamlessly.
Step 1: Install Git and Git Bash
Before configuring Git Bash with Visual Studio Code, you need to ensure that Git and Git Bash are installed on your system.
- Download the Git installer for Windows from the official Git website.
- Run the installer and follow the prompts. Make sure to select the option to install Git Bash during the installation process.
- Once installed, you can access Git Bash from your Start menu or by right-clicking in any folder and selecting “Git Bash Here.”
After installation, you can verify that Git is set up correctly by opening Git Bash and typing:
git --version
Output:
git version 2.x.x
This command will display the installed version of Git, confirming that everything is set up correctly.
Step 2: Install Visual Studio Code
If you haven’t already installed Visual Studio Code, you can do so by following these simple steps:
- Visit the official Visual Studio Code website.
- Download the installer for Windows.
- Run the installer and follow the on-screen instructions to complete the installation.
Once installed, you can launch Visual Studio Code from your Start menu.
Step 3: Configure VS Code to Use Git Bash
Now that you have both Git Bash and Visual Studio Code installed, it’s time to configure VS Code to use Git Bash as its default terminal.
- Open Visual Studio Code.
- Go to the settings by clicking on the gear icon in the lower left corner and selecting “Settings.”
- In the search bar, type “terminal integrated shell.”
- Find the setting labeled “Terminal > Integrated > Shell: Windows.”
- Click on “Edit in settings.json” to open the settings file.
Add the following line to the settings.json file:
"terminal.integrated.shell.windows": "C:\\Program Files\\Git\\bin\\bash.exe"
Make sure to adjust the path if your Git installation is in a different location.
After saving the changes, close the settings file. Now, when you open a new terminal in Visual Studio Code, it should default to Git Bash.
Step 4: Verify the Configuration
To confirm that Git Bash is successfully configured in Visual Studio Code, follow these steps:
- Open a new terminal in VS Code by selecting “Terminal” from the top menu and then “New Terminal.”
- You should see the Git Bash prompt appear in the terminal window.
To further verify, type the following command in the terminal:
git status
Output:
On branch master
Your branch is up to date with 'origin/master'.
This command should execute without any issues, indicating that Git Bash is properly configured within Visual Studio Code.
Step 5: Customize Your Git Bash Experience
To enhance your experience further, you might want to customize your Git Bash settings. You can modify the .bashrc file to change the appearance of the terminal or add aliases for frequently used commands.
To edit the .bashrc file, open Git Bash and type:
nano ~/.bashrc
You can add aliases like:
alias gs='git status'
alias gc='git commit'
After making changes, save the file and run the following command to apply them:
source ~/.bashrc
Output:
Your changes have been applied.
These aliases will allow you to use shorter commands for common Git operations, making your workflow even more efficient.
Conclusion
Configuring Git Bash with Visual Studio Code is a straightforward process that can significantly enhance your development experience. By following the steps outlined in this article, you can easily set up Git Bash as your default terminal in VS Code, allowing you to utilize the powerful features of Git directly within your code editor. This integration not only streamlines your workflow but also helps you focus on what matters most: writing great code. Whether you’re working on personal projects or collaborating with teams, this setup will empower you to manage your codebase effectively.
FAQ
- How do I open Git Bash on Windows?
You can open Git Bash by searching for it in the Start menu or by right-clicking in any folder and selecting “Git Bash Here.”
-
Can I use other terminals with Visual Studio Code?
Yes, Visual Studio Code supports various terminals, including Command Prompt and PowerShell. You can change the default terminal in the settings. -
What if I installed Git in a different directory?
You will need to modify the path in the settings.json file to point to the correct location of your Git installation. -
How can I check if Git is installed correctly?
Open Git Bash and typegit --version. This command will display the installed version of Git if it is set up correctly. -
Can I customize the appearance of Git Bash?
Yes, you can customize Git Bash by editing the .bashrc file to change the prompt, colors, and add aliases for commands.
John is a Git and PowerShell geek. He uses his expertise in the version control system to help businesses manage their source code. According to him, Shell scripting is the number one choice for automating the management of systems.
LinkedIn