How to Add Items in C# ComboBox
- Adding Items in the Designer
- Adding Items Programmatically
- Adding Items from a List or Array
- Clearing Items from a ComboBox
- Conclusion
- FAQ
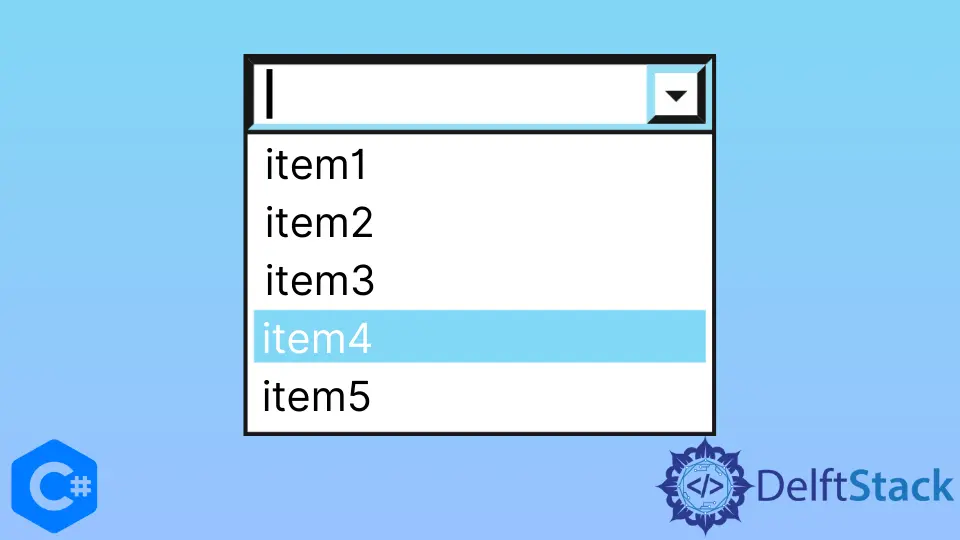
Adding items to a ComboBox in C# is a common task that can enhance the user experience in your applications. Whether you’re building a desktop application using Windows Forms or WPF, knowing how to manipulate ComboBox items is essential.
In this article, we will explore various methods to add items to a ComboBox in C#. We will cover simple approaches, such as adding items directly in the designer, as well as programmatic methods, which can provide more flexibility. By the end of this guide, you’ll be equipped with the knowledge to effectively manage ComboBox items in your C# applications.
Adding Items in the Designer
One of the simplest ways to add items to a ComboBox is through the Visual Studio designer. This method is particularly useful for static lists where the items don’t change at runtime.
- Open your Windows Forms or WPF project in Visual Studio.
- Drag and drop a ComboBox control from the toolbox onto your form.
- Select the ComboBox and go to the Properties window.
- Find the “Items” property and click the ellipsis button to open the String Collection Editor.
- Add your items one by one in the editor and click OK.
This method is straightforward and allows you to visually manage your ComboBox items without writing any code. However, it lacks flexibility for dynamic data.
When you run the application, you will see the ComboBox filled with the items you added. This method works well for fixed lists, but if you need to change the items dynamically based on user input or other conditions, you’ll want to explore programmatic methods.
Adding Items Programmatically
Adding items to a ComboBox programmatically gives you the flexibility to modify the items based on user interactions or data from a database. This can be done in the form’s constructor or the Load event.
public Form1()
{
InitializeComponent();
comboBox1.Items.Add("Item 1");
comboBox1.Items.Add("Item 2");
comboBox1.Items.Add("Item 3");
}
In this example, we are adding three items to the ComboBox named comboBox1 in the constructor of the form. This method is beneficial when you want to populate the ComboBox with data that may change or be retrieved from an external source.
Using this approach, you can easily add more items, remove them, or even clear the ComboBox entirely, allowing for a more interactive user experience. This is especially useful in applications that require real-time data updates.
Adding Items from a List or Array
If you have a collection of items, such as a list or an array, you can add them to the ComboBox in a loop. This method is efficient and keeps your code clean.
string[] items = { "Apple", "Banana", "Cherry" };
comboBox1.Items.AddRange(items);
Here, we declare an array of strings containing fruit names and use the AddRange method to add them to the ComboBox in one go. This is much cleaner than adding each item individually and is particularly useful when dealing with larger sets of data.
This method not only saves time but also enhances readability. It’s perfect for scenarios where you may retrieve data from a database or an API, allowing you to populate the ComboBox with minimal code.
Clearing Items from a ComboBox
Sometimes, you may need to clear items from a ComboBox before adding new ones. This can be done using the Items.Clear() method.
comboBox1.Items.Clear();
comboBox1.Items.Add("New Item 1");
comboBox1.Items.Add("New Item 2");
In this example, we first clear all existing items from the ComboBox and then add new items. This is useful when you want to refresh the ComboBox content based on new data.
Using Items.Clear() helps maintain the relevance of the items displayed to the user. This method can be particularly handy in scenarios where the ComboBox needs to reflect changes based on user selections or other events in your application.
Conclusion
In this article, we explored various methods to add items to a ComboBox in C#. Whether you prefer using the designer for static items or programmatically adding items for dynamic applications, each method has its advantages. By understanding these techniques, you can create more interactive and user-friendly applications. Remember to choose the method that best fits your needs based on the context of your application. Happy coding!
FAQ
-
How can I remove an item from a ComboBox?
You can remove an item by using theItems.Remove()method, passing the item you want to remove as an argument. -
Can I bind a ComboBox to a data source?
Yes, you can bind a ComboBox to a data source like a database or a collection by setting itsDataSource,DisplayMember, andValueMemberproperties. -
Is it possible to add images to ComboBox items?
Yes, you can create a custom ComboBox and override its drawing method to include images alongside text. -
What is the difference between ComboBox and ListBox?
A ComboBox allows for single item selection and can be dropped down to show options, while a ListBox displays multiple items at once and allows for multiple selections. -
Can I set a default selected item in a ComboBox?
Yes, you can set a default selected item by assigning it to theSelectedItemorSelectedIndexproperty after populating the ComboBox.
#. This guide covers methods like adding items in the designer, programmatically, from lists, and clearing items. Ideal for developers looking to enhance user interaction in their applications.
Haider specializes in technical writing. He has a solid background in computer science that allows him to create engaging, original, and compelling technical tutorials. In his free time, he enjoys adding new skills to his repertoire and watching Netflix.
LinkedIn