How to Remove X Characters of a File Name using Batch
- Creating a Batch File to Remove Characters
- Removing Characters from the End of File Names
- Conclusion
- FAQ
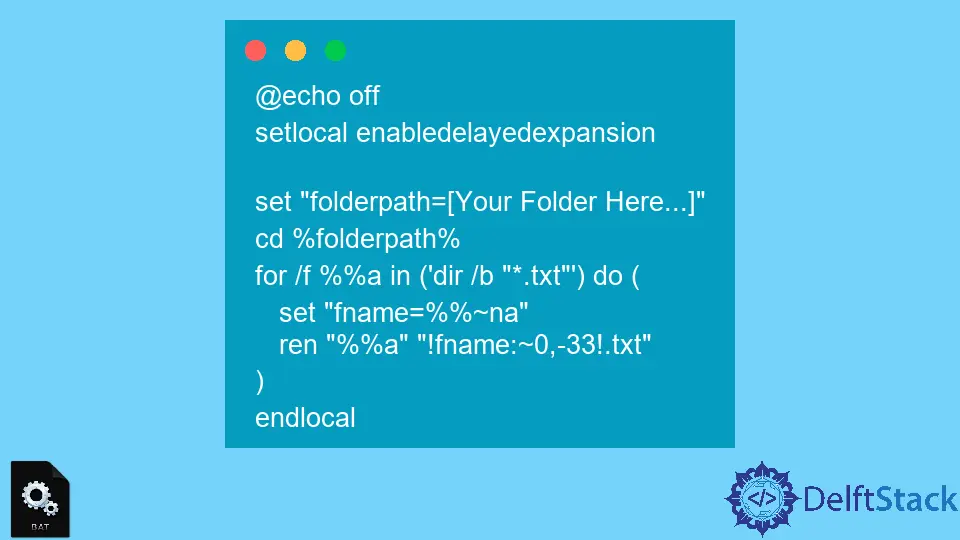
Managing files effectively can be a challenge, especially when dealing with long or cumbersome file names. If you’re looking to streamline your file organization process, creating a Batch file can be an excellent solution.
In this article, we’ll explore how to remove a specified number of characters from file names using Batch scripting. This method is particularly useful for developers and system administrators who often work with numerous files and need a quick way to rename them. By the end of this guide, you’ll be equipped with the knowledge to create your own Batch file that efficiently modifies file names, making your workflow smoother and more efficient.
Creating a Batch File to Remove Characters
To create a Batch file that removes a specific number of characters from the beginning or end of a file name, you can use the following code. This example demonstrates how to remove the first X characters from the file names in a specified directory.
@echo off
setlocal enabledelayedexpansion
set "folder=C:\path\to\your\folder"
set "numChars=3"
for %%f in ("%folder%\*") do (
set "filename=%%~nxf"
set "newname=!filename:~%numChars%!"
ren "%%f" "!newname!"
)
In this script, replace C:\path\to\your\folder with the actual path of your directory and numChars with the number of characters you want to remove. The for loop iterates through each file in the specified folder. The set command assigns the file name to a variable, and the substring operation !filename:~%numChars%! removes the specified number of characters from the beginning of the file name. Finally, the ren command renames the file with the new name.
This method is particularly effective for batch renaming files in bulk, saving you time and effort.
Removing Characters from the End of File Names
If you want to remove characters from the end of file names instead, you can modify the Batch file slightly. Here’s how you can achieve that:
@echo off
setlocal enabledelayedexpansion
set "folder=C:\path\to\your\folder"
set "numChars=3"
for %%f in ("%folder%\*") do (
set "filename=%%~nxf"
set "newname=!filename:~0,-%numChars%!"
ren "%%f" "!newname!"
)
In this updated script, the key change is in the substring operation !filename:~0,-%numChars%!, which keeps the beginning of the file name while removing the last X characters. This approach is useful when dealing with version numbers or extensions that you want to eliminate from file names.
By using these Batch scripts, you can efficiently manage your file names without needing to manually rename each one.
Conclusion
In this article, we’ve explored how to create a Batch file that removes a specified number of characters from file names. By utilizing simple commands and scripting techniques, you can automate the renaming process, making it easier to manage your files effectively. Whether you need to remove characters from the beginning or the end of a file name, Batch scripting provides a straightforward solution that can save you time and effort.
With these skills, you can enhance your productivity and streamline your workflow, making file management a breeze.
FAQ
-
How do I create a Batch file?
To create a Batch file, open a text editor like Notepad, write your commands, and save the file with a .bat extension. -
Can I modify the Batch script to remove different numbers of characters?
Yes, you can change the value ofnumCharsin the script to specify how many characters you want to remove. -
What if I want to remove characters from multiple folders?
You would need to modify the script to loop through each folder and apply the renaming logic accordingly. -
Is there a way to preview the new file names before renaming?
You can add anechocommand before therencommand to print the new file names to the console without actually renaming them. -
Can I use this method for file extensions?
This method primarily focuses on file names, but you can adapt it to handle extensions by modifying the script accordingly.
John is a Git and PowerShell geek. He uses his expertise in the version control system to help businesses manage their source code. According to him, Shell scripting is the number one choice for automating the management of systems.
LinkedIn