How to Connect FTP With Batch Script
- Understanding FTP and Batch Scripts
- Method 1: Using Windows Command Line FTP
- Method 2: Using Third-Party FTP Clients
- Conclusion
- FAQ
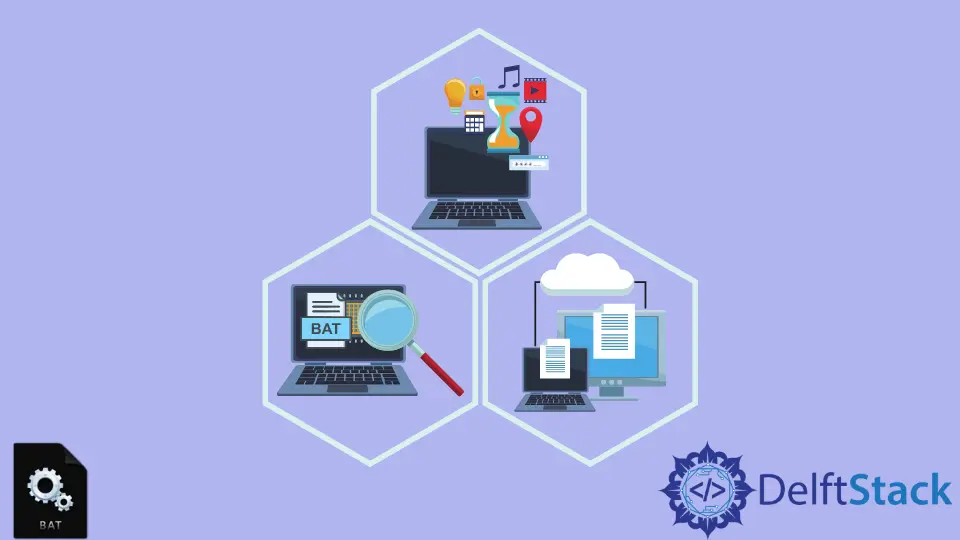
Connecting to an FTP server using a batch script can streamline your file transfer processes. Whether you’re automating backups, uploading files, or synchronizing directories, batch scripts provide a straightforward solution without the need for complex programming.
In this tutorial, we will explore how to connect to an FTP server using a batch script. You’ll learn how to create a simple script that can log in to your FTP server, navigate directories, and upload or download files. By the end of this article, you’ll have a solid understanding of how to automate FTP tasks using batch scripts, making your workflow more efficient.
Understanding FTP and Batch Scripts
File Transfer Protocol (FTP) is a standard network protocol used to transfer files from one host to another over a TCP-based network like the Internet. Batch scripts, on the other hand, are text files containing a series of commands that the command-line interpreter can execute. Using batch scripts to connect to an FTP server can save time and reduce the possibility of human error during file transfers.
In this tutorial, we will cover two primary methods for connecting to an FTP server using batch scripts: using built-in Windows commands and utilizing third-party tools. Let’s dive into the first method.
Method 1: Using Windows Command Line FTP
Windows has a built-in FTP command that can be utilized in batch scripts. This method is straightforward and doesn’t require additional software. Below is a simple batch script example that connects to an FTP server.
@echo off
echo open ftp.example.com> ftp_commands.txt
echo username>> ftp_commands.txt
echo password>> ftp_commands.txt
echo binary>> ftp_commands.txt
echo put C:\path\to\your\file.txt>> ftp_commands.txt
echo bye>> ftp_commands.txt
ftp -n -s:ftp_commands.txt
del ftp_commands.txt
Output:
Connecting to ftp.example.com...
230 User logged in.
200 Type set to I.
local: C:\path\to\your\file.txt remote: file.txt
226 Transfer complete.
This script starts by creating a file called ftp_commands.txt, which contains the commands to connect to the FTP server. The open command initiates the connection, followed by your username and password. The binary command sets the transfer mode to binary, which is essential for most file types. The put command uploads the specified file, and bye logs you out of the FTP session. Finally, the script executes the FTP command with the -n and -s options to suppress auto-login and specify the script file, respectively. After the transfer, it deletes the command file for security.
Using this method is efficient for simple file uploads but may require adjustments for more complex tasks like downloading files or handling multiple files.
Method 2: Using Third-Party FTP Clients
While the built-in FTP command works well for basic tasks, third-party FTP clients often provide more features and flexibility. One popular option is WinSCP, which can be controlled via the command line. Below is an example of how to use WinSCP in a batch script.
@echo off
set WINSCP_PATH="C:\Program Files (x86)\WinSCP\WinSCP.com"
set FTP_HOST=ftp.example.com
set FTP_USER=username
set FTP_PASSWORD=password
set LOCAL_PATH=C:\path\to\your\file.txt
set REMOTE_PATH=/remote/path/file.txt
%WINSCP_PATH% /command ^
"open ftp://%FTP_USER%:%FTP_PASSWORD%@%FTP_HOST%" ^
"put %LOCAL_PATH% %REMOTE_PATH%" ^
"exit"
Output:
Connecting to ftp.example.com...
Logged in as username.
Upload of 'C:\path\to\your\file.txt' succeeded.
In this script, we set the path to the WinSCP executable and define the FTP server details, including the local and remote paths. The open command establishes the connection using the FTP credentials, while the put command uploads the specified file to the remote server. Finally, the script ends the session with the exit command.
Using a third-party client like WinSCP not only simplifies the process but also offers additional features such as error handling, logging, and support for secure FTP connections (SFTP). This can be particularly beneficial for users who need to transfer sensitive data.
Conclusion
Connecting to an FTP server with a batch script is a powerful way to automate file transfers, whether you choose the built-in Windows command or a third-party client like WinSCP. Each method has its advantages, and the choice depends on your specific needs. By using batch scripts, you can save time and ensure that your file transfer processes are efficient and error-free. With the knowledge gained from this tutorial, you can now create your own scripts to automate FTP tasks tailored to your workflow.
FAQ
-
What is FTP?
FTP stands for File Transfer Protocol, a standard network protocol used to transfer files over the Internet. -
Can I use FTP without a batch script?
Yes, you can use FTP through command-line interfaces or graphical FTP clients without the need for scripts.
-
Is it safe to use FTP for sensitive data?
FTP is not secure by default. For sensitive data, consider using SFTP or FTPS, which encrypt the data during transfer. -
Can I automate FTP transfers with other programming languages?
Yes, languages like Python, Java, and PHP can also be used to automate FTP transfers, offering more flexibility and control. -
What are the advantages of using a third-party FTP client?
Third-party FTP clients often provide enhanced features such as error handling, logging, and support for secure connections, making them more versatile than built-in commands.
Aminul Is an Expert Technical Writer and Full-Stack Developer. He has hands-on working experience on numerous Developer Platforms and SAAS startups. He is highly skilled in numerous Programming languages and Frameworks. He can write professional technical articles like Reviews, Programming, Documentation, SOP, User manual, Whitepaper, etc.
LinkedIn