How to Create a Shortcut for a Batch File
- Understanding Batch Files and Shortcuts
- Method 1: Using Windows Scripting Host
- Method 2: Using PowerShell Command
- Conclusion
- FAQ
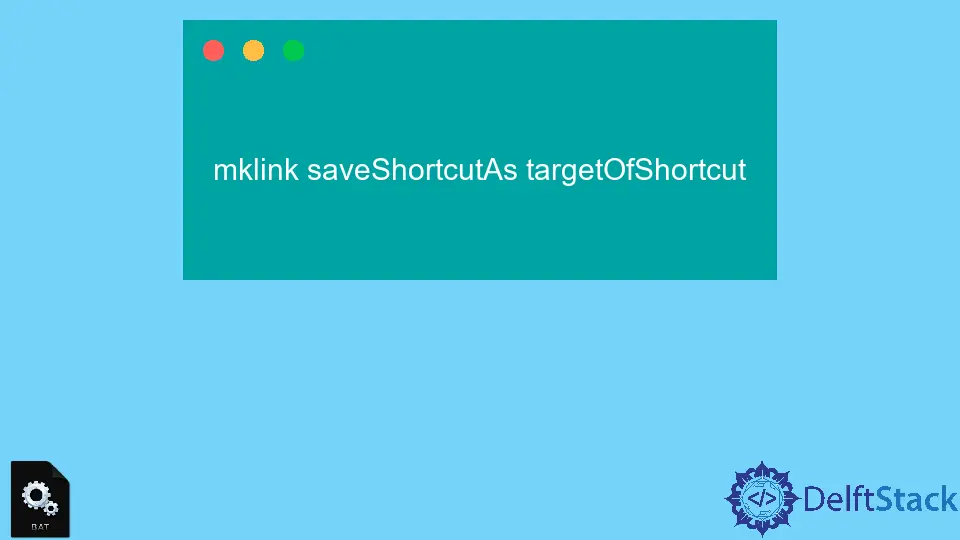
Creating shortcuts for batch files can streamline your workflow and make your scripts more accessible. Whether you’re a developer, system administrator, or just someone who loves automating tasks, knowing how to create a shortcut for a batch file can save you time and effort.
In this article, we’ll explore how to add a command to your batch script that generates a shortcut of itself. This method allows you to run your batch file from anywhere without navigating through folders. Let’s dive into the steps involved in creating an efficient shortcut for your batch file.
Understanding Batch Files and Shortcuts
Before we jump into the process, let’s clarify what batch files and shortcuts are. A batch file is a script file in Windows that consists of a series of commands executed by the command-line interpreter. Shortcuts, on the other hand, are links that point to files or applications, making it easier to access them without navigating to their location.
By creating a shortcut for your batch file, you can execute it quickly from your desktop or any other preferred location. This is particularly useful for scripts you use frequently. Now, let’s look at how to create a shortcut directly from your batch file.
Method 1: Using Windows Scripting Host
You can create a shortcut for your batch file using Windows Scripting Host (WSH). This method is straightforward and allows you to automate the shortcut creation process. Below is a simple batch script that creates a shortcut of itself.
@echo off
set shortcutName=%~n0.lnk
set targetPath=%~dp0%~nx0
set shortcutPath=%USERPROFILE%\Desktop\%shortcutName%
if exist "%shortcutPath%" (
del "%shortcutPath%"
)
echo Set oWS = WScript.CreateObject("WScript.Shell") > "%temp%\createShortcut.vbs"
echo sLinkFile = "%shortcutPath%" >> "%temp%\createShortcut.vbs"
echo Set oLink = oWS.CreateShortcut(sLinkFile) >> "%temp%\createShortcut.vbs"
echo oLink.TargetPath = "%targetPath%" >> "%temp%\createShortcut.vbs"
echo oLink.Save >> "%temp%\createShortcut.vbs"
cscript //nologo "%temp%\createShortcut.vbs"
del "%temp%\createShortcut.vbs"
Output:
Shortcut created successfully on Desktop
This batch script does several things. First, it determines the name of the shortcut based on the batch file’s name. It then constructs the target path for the batch file and the shortcut path where the shortcut will be created, which in this case is the user’s desktop.
The script checks if a shortcut already exists. If it does, it deletes the old one to avoid clutter. It then creates a temporary Visual Basic Script (VBS) file that uses Windows Scripting Host to create the actual shortcut. Finally, it executes the VBS script to create the shortcut and deletes the temporary file afterward.
Method 2: Using PowerShell Command
If you prefer utilizing PowerShell, you can easily create a shortcut using a PowerShell command embedded in your batch file. This method is slightly different but equally effective. Here’s how you can do it:
@echo off
set shortcutName=%~n0.lnk
set shortcutPath=%USERPROFILE%\Desktop\%shortcutName%
set targetPath=%~dp0%~nx0
if exist "%shortcutPath%" (
del "%shortcutPath%"
)
powershell -command "$s=(New-Object -COM WScript.Shell).CreateShortcut('%shortcutPath%');$s.TargetPath='%targetPath%';$s.Save()"
Output:
Shortcut created successfully on Desktop
In this method, we again define the shortcut name and path. The key difference is that we use PowerShell to create the shortcut. The command creates a new COM object for the Windows Script Host shell, which is then used to create a shortcut. We specify the target path and save the shortcut directly.
This method is particularly useful for users who are more comfortable with PowerShell and want to integrate it into their batch scripts. The simplicity of this command allows for quick modifications if you need to adjust the shortcut properties, such as the icon or working directory.
Conclusion
Creating a shortcut for a batch file can significantly enhance your productivity by providing quick access to your scripts. Whether you choose to use Windows Scripting Host or PowerShell, both methods are efficient and easy to implement. By following the steps outlined in this article, you can automate the process of shortcut creation, making your batch files more accessible and user-friendly. Now that you know how to create shortcuts, you can streamline your workflow and enjoy a smoother experience when executing your batch scripts.
FAQ
-
Can I create shortcuts for batch files on other drives?
Yes, you can specify the shortcut path to any drive or folder you have access to. -
Will the shortcut work on other computers?
If the target batch file exists on the other computer, the shortcut will work. Otherwise, it will point to a non-existent file.
-
Is it possible to modify the shortcut after it’s created?
Yes, you can modify the shortcut properties using the same methods described above or manually through the shortcut’s properties. -
Do I need administrative privileges to create shortcuts?
No, creating shortcuts typically does not require administrative privileges unless you are creating them in system folders. -
Can I create shortcuts for other types of files or applications?
Yes, both methods can be adapted to create shortcuts for any executable files or applications by changing the target path.
John is a Git and PowerShell geek. He uses his expertise in the version control system to help businesses manage their source code. According to him, Shell scripting is the number one choice for automating the management of systems.
LinkedIn