How to Use Batch File to Write to a Text File
- Creating a New Text File
- Appending to an Existing Text File
- Writing Multiple Lines to a Text File
- Using Variables in Text Files
- Writing Command Output to a Text File
- Conclusion
- FAQ
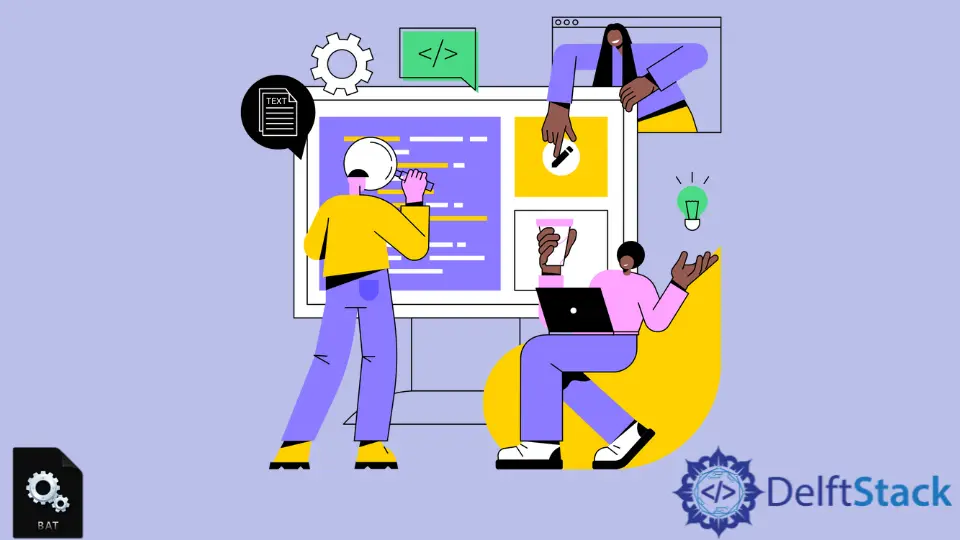
Writing to a text file using a Batch script is a straightforward process that can save you time and effort, especially when dealing with repetitive tasks. Whether you’re creating logs, saving output from commands, or simply documenting information, Batch scripts provide a powerful way to automate these actions.
In this tutorial, we’ll explore how to effectively write to a text file using Batch scripts. By the end, you’ll have a solid understanding of how to create, append, and manipulate text files with ease. So, let’s dive into the world of Batch scripting and discover how to harness its capabilities for your text file management needs.
Creating a New Text File
The first step in writing to a text file using a Batch script is creating a new file. This can be done using the echo command combined with the output redirection operator (>). Here’s how you can create a new text file:
@echo off
echo This is my first line of text > myfile.txt
Output:
This is my first line of text
In this code, @echo off prevents the commands from being displayed in the command prompt. The echo command writes the specified text, and the > operator redirects the output to myfile.txt. If the file does not exist, it will be created. If it already exists, it will be overwritten. This method is excellent for initializing a log file or creating a new document.
Appending to an Existing Text File
Sometimes, you may want to add new content to an existing text file without overwriting the current content. For this, you can use the >> operator. Here’s an example:
@echo off
echo This line will be appended to the file >> myfile.txt
Output:
This line will be appended to the file
In this example, the >> operator allows you to add text to myfile.txt without losing the existing data. This is particularly useful for logging purposes, where you want to keep a history of entries. Each time you run this script, the new line will be added to the end of the file, maintaining all previous data intact.
Writing Multiple Lines to a Text File
If you want to write multiple lines to a text file in one go, you can use the echo command multiple times in your Batch script. Here’s how to do it:
@echo off
(
echo First line of text
echo Second line of text
echo Third line of text
) > myfile.txt
Output:
First line of text
Second line of text
Third line of text
In this example, the parentheses group multiple echo commands. The output redirection operator (>) ensures that all the lines are written to myfile.txt at once. If the file exists, it will be overwritten. This method is efficient for creating structured content in your text files, such as reports or formatted logs.
Using Variables in Text Files
Batch scripts allow you to use variables, which can be incredibly useful when writing to text files. Here’s an example of how to incorporate variables into your text file output:
@echo off
set myVariable=Hello, this is a variable!
echo %myVariable% > myfile.txt
Output:
Hello, this is a variable!
In this script, the set command creates a variable called myVariable. The echo command then uses this variable to write its value to myfile.txt. This technique is particularly beneficial when you want to include dynamic content in your text files, such as timestamps or user inputs.
Writing Command Output to a Text File
You might want to capture the output of a command and write it directly to a text file. This can be done by redirecting the output of the command. Here’s an example:
@echo off
dir > directory_list.txt
Output:
Volume in drive C has no label.
Volume Serial Number is XXXX-XXXX
Directory of C:\
...
In this script, the dir command lists all files and directories in the current directory, and the output is redirected to directory_list.txt. This method is useful for creating logs of directory contents or capturing the results of other commands for later review.
Conclusion
Using Batch scripts to write to text files is a powerful skill that can streamline your workflow and enhance your productivity. Whether you need to create new files, append data, or capture command outputs, Batch scripting provides the tools to accomplish these tasks efficiently. By mastering these techniques, you can automate repetitive processes and manage your data with ease. So, start experimenting with Batch scripts today and unlock the potential of your text file management.
FAQ
-
How do I create a text file using Batch scripts?
You can create a text file using theechocommand followed by the output redirection operator>. -
Can I append data to an existing text file?
Yes, you can append data using the>>operator. -
How can I write multiple lines to a text file at once?
You can group multipleechocommands within parentheses and redirect the output to the file. -
Is it possible to use variables in Batch scripts for text files?
Yes, you can set variables using thesetcommand and use them in yourechostatements. -
How do I capture command output in a text file?
You can redirect the output of a command to a text file using the>operator.
Aminul Is an Expert Technical Writer and Full-Stack Developer. He has hands-on working experience on numerous Developer Platforms and SAAS startups. He is highly skilled in numerous Programming languages and Frameworks. He can write professional technical articles like Reviews, Programming, Documentation, SOP, User manual, Whitepaper, etc.
LinkedIn