How to Copy Folder With Its Contents in Batch Script
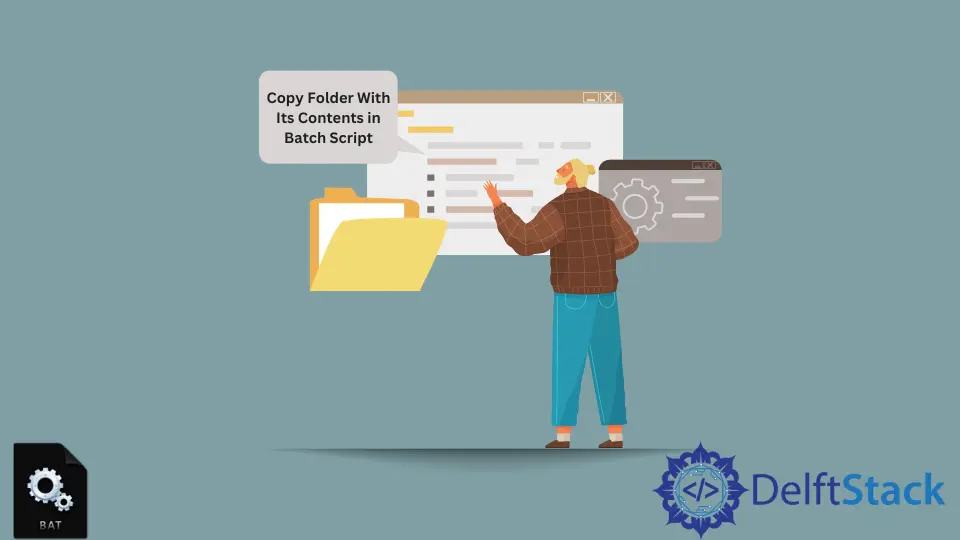
Copying folders and their contents efficiently can be a crucial task, especially for developers and system administrators. Whether you want to back up important files, transfer data between directories, or set up a new project environment, knowing how to copy folders using Batch Script can save you time and effort.
In this tutorial, we will delve into the methods for copying folders with their contents using Batch Script. We’ll explore the commands you need to use and provide clear examples to help you understand the process. By the end of this article, you will have the knowledge to perform this task smoothly and effectively.
Understanding Batch Scripting
Batch scripting is a simple way to automate tasks in Windows. It allows you to write a series of commands in a text file, which can then be executed in the command prompt. This is particularly useful for repetitive tasks, such as copying folders with their contents. The commands you use in Batch Script are straightforward and can be executed quickly, making it a valuable tool for both beginners and seasoned users.
Using the xcopy Command
One of the most popular methods for copying folders and their contents in Batch Script is the xcopy command. This command is designed specifically for copying files and directories, including subdirectories. It offers more options than the basic copy command, making it ideal for tasks that require more complexity.
Here’s how to use the xcopy command to copy a folder along with its contents:
xcopy "C:\SourceFolder" "C:\DestinationFolder" /E /I
In this command:
"C:\SourceFolder"is the path of the folder you want to copy."C:\DestinationFolder"is where you want to paste it.- The
/Eswitch tellsxcopyto copy all subdirectories, including empty ones. - The
/Iswitch indicates that the destination is a directory if it does not exist.
Output:
1 File(s) copied
Using xcopy is straightforward, but there are a few things to keep in mind. First, ensure that the source path is correct to avoid errors. If you are copying a large folder, this command may take some time, so be patient. Additionally, if the destination folder already exists, xcopy will prompt you for confirmation unless you use the /Y switch to suppress such prompts. Overall, xcopy is a powerful tool for copying folders and their contents in Batch Script.
Using the robocopy Command
Another robust option for copying folders is the robocopy command, which stands for “Robust File Copy.” It is more advanced than xcopy and is particularly useful for copying large amounts of data, as it can resume interrupted transfers and offers numerous options for customization.
To use robocopy, you can run the following command:
robocopy "C:\SourceFolder" "C:\DestinationFolder" /E
In this command:
- The first argument is the source folder.
- The second argument is the destination folder.
- The
/Eswitch ensures that all subdirectories, including empty ones, are copied.
Output:
-------------------------------------------------------------------------------
ROBOCOPY :: Robust File Copy for Windows
-------------------------------------------------------------------------------
Started : 01/01/2023 12:00:00 PM
Source : C:\SourceFolder\
Dest : C:\DestinationFolder\
Files : *.*
Bytes : 123,456,789
Total : 123 Files, 456,789,012 Bytes
New : 123 Files, 456,789,012 Bytes
Elapsed Time : 0:00:05
-------------------------------------------------------------------------------
robocopy is particularly beneficial for large or complex folder structures. It has built-in features for error recovery and can handle network interruptions gracefully. If you’re working with a substantial amount of data or require more control over the copying process, robocopy is the preferred choice. Additionally, it provides detailed output, allowing you to track the progress of your copy operation effectively.
Conclusion
Copying folders with their contents using Batch Script is a valuable skill that can enhance your efficiency when managing files. Whether you choose to use xcopy or robocopy, both commands provide powerful options for copying data seamlessly. By following the steps outlined in this tutorial, you can confidently execute folder copy operations and streamline your workflow. Remember to experiment with different switches and options to customize the commands to your specific needs. With practice, you’ll become proficient in using Batch Script for various file management tasks.
FAQ
-
What is the difference between xcopy and robocopy?
xcopy is simpler and suitable for basic copying tasks, while robocopy is more advanced and offers features like error recovery and detailed logging. -
Can I copy hidden files using these commands?
Yes, both xcopy and robocopy can copy hidden files. Use the appropriate switches to include hidden files in your copy operation. -
What happens if the destination folder already exists?
If the destination folder exists, xcopy will prompt for confirmation unless you use the /Y switch. Robocopy will overwrite files by default unless specified otherwise. -
Are there any limitations to these commands?
Yes, xcopy has limitations on the number of files it can copy at once, while robocopy is better suited for larger datasets and complex copying tasks.
- Is it possible to schedule these commands?
Yes, you can schedule these commands using Windows Task Scheduler to automate folder copying at specific times.
Aminul Is an Expert Technical Writer and Full-Stack Developer. He has hands-on working experience on numerous Developer Platforms and SAAS startups. He is highly skilled in numerous Programming languages and Frameworks. He can write professional technical articles like Reviews, Programming, Documentation, SOP, User manual, Whitepaper, etc.
LinkedIn