How to Install MSI File in Batch Script
- Basic Commands for Installing MSI Files
- Handling Installation Options
- Uninstalling MSI Files
- Conclusion
- FAQ
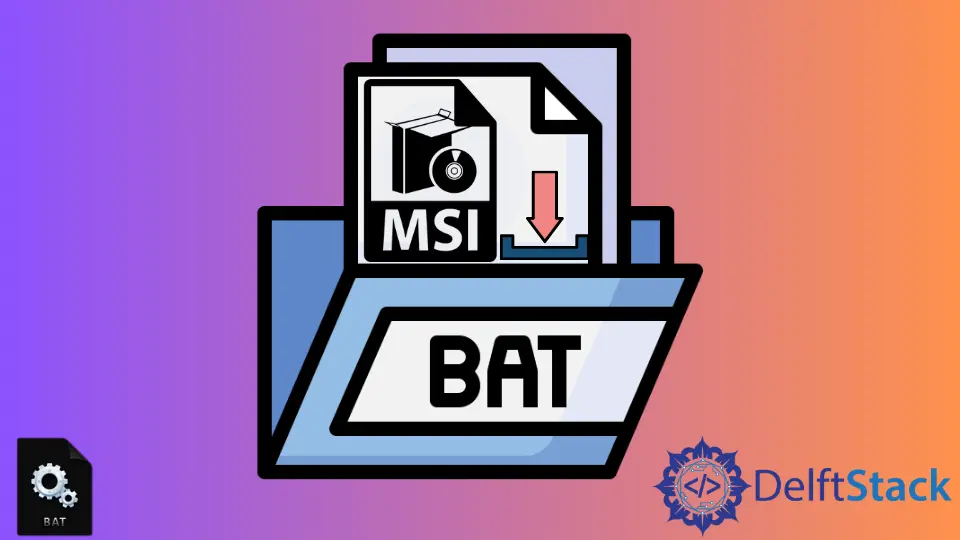
Installing MSI files using a batch script can streamline the software installation process, especially when deploying applications across multiple systems.
This tutorial will guide you through the steps necessary to install an MSI file using a batch script. Whether you’re a seasoned developer or a beginner looking to automate tasks, understanding how to execute these commands can significantly enhance your productivity. We’ll cover the necessary commands and provide clear examples to make the process as straightforward as possible. By the end of this article, you will have all the tools you need to effectively install MSI files using batch scripts.
MSI files, or Microsoft Installer files, are packages used to install software on Windows operating systems. They contain all the information required to install, maintain, and remove a program. Using batch scripts to automate the installation of these files can save time and reduce errors, especially in large-scale environments.
Basic Commands for Installing MSI Files
To install an MSI file using a batch script, you will primarily use the Windows Installer command-line utility called msiexec. This command allows you to perform various operations related to MSI files, such as installation, uninstallation, and repair. Below is a basic example of how to use msiexec to install an MSI file.
@echo off
msiexec /i "C:\Path\To\YourFile.msi" /quiet /norestart
In this command:
@echo offprevents the commands from being displayed in the command prompt.msiexecis the command-line utility for Windows Installer./ispecifies that you want to install the MSI package."C:\Path\To\YourFile.msi"is the path to your MSI file. Make sure to replace this with the actual path./quietruns the installation without user interaction./norestartprevents the system from restarting automatically after the installation.
Running this batch script will quietly install the specified MSI file without requiring any user input, making it ideal for automated deployments.
The command will execute the installation process in the background, allowing you to continue using your system without interruptions.
Handling Installation Options
When installing an MSI file, you may want to customize the installation process further. For instance, you can pass additional parameters to configure the installation according to your needs. Here’s an example of how to include options for logging and installation directory.
@echo off
msiexec /i "C:\Path\To\YourFile.msi" /quiet /norestart INSTALLDIR="C:\Program Files\YourApp" /log "C:\Path\To\LogFile.log"
In this command:
INSTALLDIR="C:\Program Files\YourApp"sets the installation directory to your specified path./log "C:\Path\To\LogFile.log"creates a log file that records the installation process, which can be useful for troubleshooting.
By customizing these parameters, you can have more control over how the MSI file is installed, ensuring that it meets your specific requirements.
Output:
This approach helps you keep track of the installation process and makes it easier to debug any issues that may arise.
Uninstalling MSI Files
Just as you can install an MSI file, you can also uninstall it using a batch script. The syntax is similar, but you’ll use the /x option to indicate that you want to uninstall the package.
@echo off
msiexec /x "{PRODUCT-CODE}" /quiet /norestart
In this command:
/xspecifies that you want to uninstall the MSI package.{PRODUCT-CODE}is the unique identifier for the installed application. You can find this code in the registry or documentation related to the application.
This command will silently uninstall the application without requiring user interaction, making it ideal for automated scripts.
Using this method, you can efficiently remove applications from multiple systems without needing to manually intervene in each instance.
Conclusion
Installing and uninstalling MSI files through batch scripts can significantly improve your workflow, especially in environments where software needs to be deployed or removed frequently. By utilizing the msiexec command, you can automate these processes, saving time and reducing the potential for errors. Whether you’re configuring installations with specific options or creating logs for troubleshooting, mastering these commands will enhance your scripting capabilities. With the information provided in this article, you’re now equipped to handle MSI installations effectively.
FAQ
-
How do I find the product code for an MSI file?
You can find the product code in the Windows registry under HKEY_LOCAL_MACHINE\SOFTWARE\Microsoft\Windows\CurrentVersion\Uninstall. Look for the application name to locate its associated product code. -
Can I install multiple MSI files at once using a batch script?
Yes, you can chain multiplemsiexeccommands in a single batch script to install multiple MSI files sequentially. -
What does the /quiet option do in the msiexec command?
The /quiet option runs the installation without any user interface, allowing for silent installations. -
Is it possible to cancel an MSI installation once it has started?
Generally, no. Once the installation begins, it cannot be canceled through the command line. You would need to wait for it to complete.
- Can I use a batch script to install MSI files on remote computers?
Yes, you can use tools like PsExec or PowerShell Remoting to execute batch scripts on remote machines, allowing for remote installations of MSI files.
Aminul Is an Expert Technical Writer and Full-Stack Developer. He has hands-on working experience on numerous Developer Platforms and SAAS startups. He is highly skilled in numerous Programming languages and Frameworks. He can write professional technical articles like Reviews, Programming, Documentation, SOP, User manual, Whitepaper, etc.
LinkedIn