Connectez-vous à Raspberry Pi en utilisant SSH
- Les bases de l’accès à distance SSH et le système d’exploitation Raspberry Pi
- Connectez-vous à Raspberry Pi via SSH à l’aide d’un mot de passe
- Utiliser les applications GUI via SSH sur Raspberry Pi
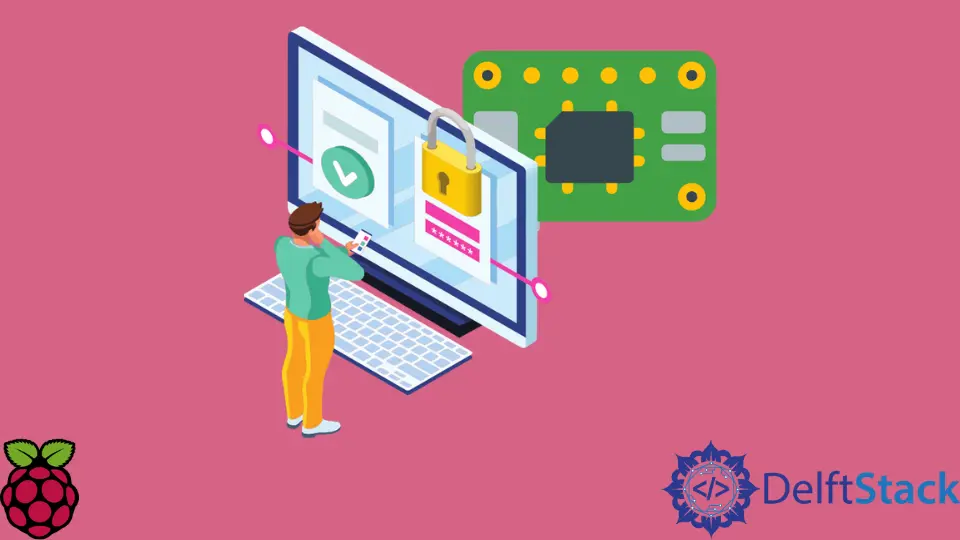
Cet article présentera plusieurs méthodes de connexion à Raspberry Pi à l’aide de SSH.
Les bases de l’accès à distance SSH et le système d’exploitation Raspberry Pi
SSH (Secure SHell) est un protocole réseau qui fournit un accès distant sécurisé à un autre hôte. Même si nous ferons référence à SSH en tant que logiciel ou outil, il est important de noter que le terme est utilisé comme nom générique pour le protocole.
En revanche, le logiciel réel utilisé sur le système d’exploitation donné est formellement appelé l’implémentation du protocole SSH. Généralement, il existe plusieurs implémentations du protocole SSH et des utilitaires correspondants qui peuvent être installés sur le système d’exploitation donné.
L’implémentation gratuite la plus couramment utilisée est le package OpenSSH, et il fait généralement partie de presque toutes les distributions Linux, y compris le système d’exploitation Raspberry Pi.
SSH agit comme un logiciel d’architecture client-serveur, vous devez donc installer des packages client sur le système à partir duquel vous pouvez accéder à Raspberry Pi. D’autre part, Raspberry Pi doit exécuter le serveur SSH, qui est installé par défaut, mais vous devrez peut-être l’activer manuellement.
Vous pouvez toujours vérifier si votre Raspberry Pi a le SSH installé avec la commande suivante, qui imprime la version du package logiciel :
ssh -V
Si la commande précédente n’imprime pas la réponse valide commençant par la chaîne - OpenSSH_, vous devez installer les packages nécessaires à l’aide de la commande suivante.
sudo apt install openssh-server
Ensuite, vous devez activer le serveur SSH car il est généralement désactivé par la configuration par défaut du système d’exploitation Raspberry Pi. La commande suivante activera le démon SSH, qui est le programme qui vous permet de vous connecter :
sudo systemctl start ssh.service && sudo systemctl enable ssh.service
La commande précédente active automatiquement le démon SSH à exécuter au démarrage du système. Si vous souhaitez vérifier si le service SSH est en cours d’exécution, vous pouvez utiliser la commande suivante.
sudo systemctl status ssh.service
Connectez-vous à Raspberry Pi via SSH à l’aide d’un mot de passe
Lors de la connexion à un hôte à l’aide de SSH, vous devez spécifier l’utilisateur supposé exister dans le système hôte. Dans ce cas, nous supposons que l’utilisateur pi par défaut existe dans le système d’exploitation Raspberry Pi auquel nous essayons d’accéder. De plus, nous devons connaître l’adresse IP de l’hôte Pi, qui dépend du réseau dans lequel il se trouve. Vous pouvez récupérer l’adresse IP à l’aide de la commande suivante, mais elle doit être exécutée sur le Pi :
ip a
Une fois que nous connaissons le nom d’utilisateur et l’adresse IP (par exemple, 192.168.0.11), nous pouvons les insérer dans la commande SSH et accéder à l’hôte comme indiqué dans la commande suivante. Notez cependant que les commandes de cet article seront compatibles avec les systèmes basés sur Unix tels que Linux ou Mac OS.
ssh pi@192.168.0.11
Cette dernière commande génère généralement une session shell pour l’utilisateur pi où vous pouvez exécuter des commandes à distance si nécessaire. Cependant, lorsque vous vous connectez à un hôte donné pour la première fois, il affiche une invite de vérification d’authenticité où vous devez fournir une réponse oui pour continuer. Notez que la dernière étape est effectuée pour enregistrer l’identification de l’hôte et empêcher dans une certaine mesure l’attaque de l’homme du milieu.
Utiliser les applications GUI via SSH sur Raspberry Pi
SSH prend en charge le transfert X11, permettant aux programmes d’interface graphique d’être affichés sur un système distant. Même si la fonctionnalité semble assez puissante, elle a des implications sur la sécurité, qui sont mentionnées dans le SSH manuel, et il vaut mieux éviter de l’utiliser à moins que vous ne compreniez parfaitement le comportement.
La commande SSH suivante activera le transfert X11 et se connectera à l’hôte. Notez que le transfert X11 doit généralement être activé côté serveur (Raspberry Pi), mais comme la configuration par défaut de Pi OS l’inclut, nous sautons cette étape dans ce guide.
ssh -Y pi@192.168.0.11
Founder of DelftStack.com. Jinku has worked in the robotics and automotive industries for over 8 years. He sharpened his coding skills when he needed to do the automatic testing, data collection from remote servers and report creation from the endurance test. He is from an electrical/electronics engineering background but has expanded his interest to embedded electronics, embedded programming and front-/back-end programming.
LinkedIn FacebookArticle connexe - Raspberry Pi
- Accéder à Raspberry Pi avec le logiciel de bureau à distance
- Attribuer une adresse IP statique à Raspberry Pi
- Changer le nom d'hôte sur Raspberry Pi OS
- Configurer le pare-feu UFW sur Raspberry Pi
- Configurer un serveur proxy sur Raspberry Pi OS
- Configurer un serveur VPN sur Raspberry Pi
