Trouver l'adresse IP de votre Raspberry Pi
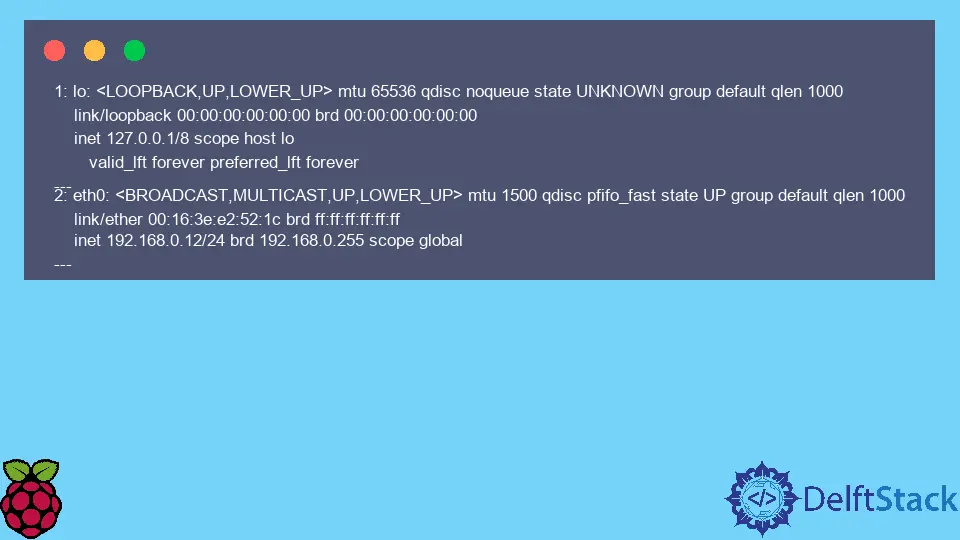
Cet article présentera plusieurs méthodes pour trouver l’adresse IP de votre Raspberry Pi.
Afficher l’adresse IP à l’aide de ip sur le système d’exploitation Raspberry Pi
Généralement, la solution pour trouver l’adresse IP de votre Raspberry Pi dépend du type d’accès que vous avez au système lui-même. À savoir, si vous êtes connecté localement au Pi, vous pouvez simplement exécuter la commande ip pour afficher les détails de votre configuration réseau, y compris l’adresse IP locale.
D’un autre côté, si vous n’avez pas accès à la console ou même à distance au système, vous devrez utiliser un logiciel de numérisation réseau.
La commande ip peut être utilisée pour afficher et manipuler les interfaces réseau, le routage et d’autres détails connexes. Il est généralement inclus dans Raspberry Pi OS et dans de nombreuses distributions Linux, vous pouvez donc ouvrir une interface CLI et exécuter la commande suivante.
Il affichera la sortie ci-dessous, où tous les noms et configurations d’interface disponibles sont répertoriés. Dans ce cas, nous supposons être intéressés à trouver l’adresse IP de l’interface Ethernet.
Nous devons donc rechercher le nom eth0 et l’adresse inet correspondante (par exemple, 192.168.0.12). Notez que le mot-clé inet est associé à l’adresse IPv4, mais vous pouvez également trouver l’adresse IPv6 à travers le mot-clé inet6.
ip a
Exemple de sortie :
1: lo: <LOOPBACK,UP,LOWER_UP> mtu 65536 qdisc noqueue state UNKNOWN group default qlen 1000
link/loopback 00:00:00:00:00:00 brd 00:00:00:00:00:00
inet 127.0.0.1/8 scope host lo
valid_lft forever preferred_lft forever
---
2: eth0: <BROADCAST,MULTICAST,UP,LOWER_UP> mtu 1500 qdisc pfifo_fast state UP group default qlen 1000
link/ether 00:16:3e:e2:52:1c brd ff:ff:ff:ff:ff:ff
inet 192.168.0.12/24 brd 192.168.0.255 scope global
---
Récupérer l’adresse IP à l’aide de ifconfig sur le système d’exploitation Raspberry Pi
Un autre utilitaire CLI utile est ifconfig, qui est généralement préinstallé sur Raspberry Pi OS. ifconfig similaire à la commande ip utilise des noms spéciaux comme eth0, lo, wlan0. Pour afficher différents types d’interface réseau. Les noms préfixés eth désignent généralement les interfaces Ethernet et wlan est utilisé pour les interfaces sans fil.
La sortie est quelque peu similaire à la commande ip, mais vous pouvez toujours trouver les mots-clés inet et inet6 avant les adresses IPv4/IPv6, respectivement.
ifconfig
Exemple de sortie :
eth0: flags=4163<UP,BROADCAST,RUNNING,MULTICAST> mtu 1500
inet 192.168.0.12 netmask 255.255.255.0 broadcast 172.16.0.255
inet6 fe80::7df4:d6b9:171:f302 prefixlen 64 scopeid
---
lo: flags=73<UP,LOOPBACK,RUNNING> mtu 65536
inet 127.0.0.1 netmask 255.0.0.0
inet6 ::1 prefixlen 128 scopeid 0x10<host>
---
Trouver une adresse IP à l’aide de l’outil d’exploration de réseau nmap
Cette méthode est généralement destinée aux utilisateurs qui n’ont pas accès à la console du Raspberry Pi lui-même. Pourtant, ils ont accès à certains systèmes Linux situés dans le même réseau local que le Pi.
nmap est un outil open source pour l’analyse du réseau qui peut être utilisé dans de nombreux aspects de l’administration du réseau ou de l’audit de sécurité. Notez que vous devez installer nmap sur votre système Linux, et une version de celui-ci est généralement disponible dans la plupart des référentiels de distribution.
Dans un premier temps, vous devez découvrir ou connaître la plage d’adresses locales de votre réseau. Dans ce cas, nous supposons que vous exécuterez nmap sur un réseau autoconfiguré domestique/de petite entreprise, où le système Linux et Raspberry Pi sont connectés au même routeur.
La plage d’adresses locales supposée sera 192.168.0.0/24 dans les exemples suivants. Une fois que vous avez installé nmap, ouvrez la console et exécutez la commande suivante :
sudo nmap -O 192.168.0.0/24
Par conséquent, nmap analysera l’ensemble du sous-réseau et chaque appareil en ligne. Cependant, la détection de périphérique peut échouer si la cible, dans ce cas, Raspberry Pi, exécute un pare-feu et bloque presque tous les paquets réseau entrants.
La commande ci-dessus s’exécute avec le préfixe sudo car il est nécessaire pour la détection du système d’exploitation cible. Ce dernier peut être utile pour identifier directement les appareils Raspberry Pi sur le réseau.
La sortie est donnée dans un format convivial et vous pouvez localiser chaque hôte qui a scanné avec succès avec les adresses IP correspondantes.
Founder of DelftStack.com. Jinku has worked in the robotics and automotive industries for over 8 years. He sharpened his coding skills when he needed to do the automatic testing, data collection from remote servers and report creation from the endurance test. He is from an electrical/electronics engineering background but has expanded his interest to embedded electronics, embedded programming and front-/back-end programming.
LinkedIn FacebookArticle connexe - Raspberry Pi
- Accéder à Raspberry Pi avec le logiciel de bureau à distance
- Attribuer une adresse IP statique à Raspberry Pi
- Changer le nom d'hôte sur Raspberry Pi OS
- Configurer le pare-feu UFW sur Raspberry Pi
- Configurer un serveur proxy sur Raspberry Pi OS
- Configurer un serveur VPN sur Raspberry Pi
