Comment définir les variables d'environnement PATH dans Windows PowerShell
-
Utiliser
$Env:PATHpour définir les variables d’environnement PATH dans Windows PowerShell -
Utilisation de la méthode
[Environment]pour définir les variables d’environnement PATH dans Windows PowerShell
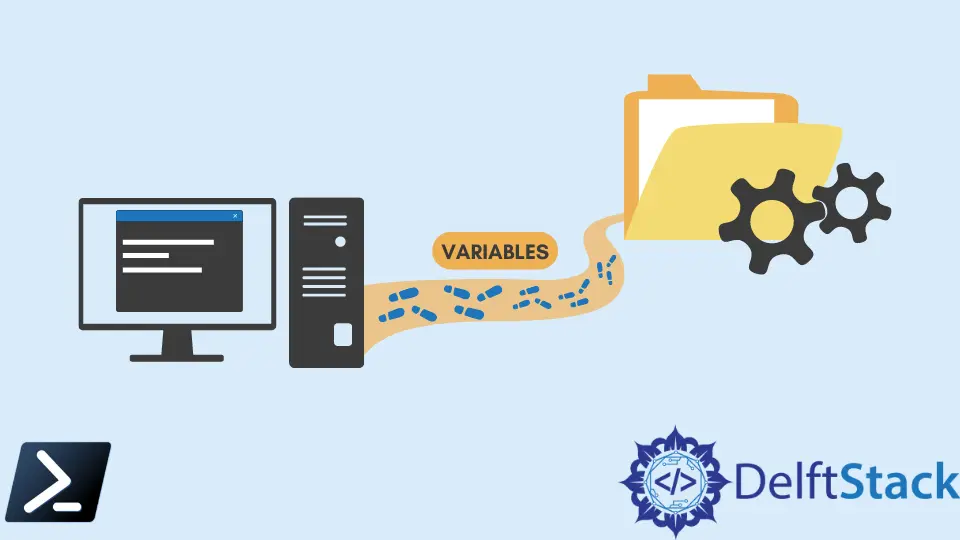
La variable PATH est une variable d’environnement système que votre système d’exploitation utilise pour localiser les exécutables à partir de l’interface de ligne de commande. Nous l’utilisons généralement lorsqu’il s’agit de développer divers programmes avec différents types de langages de programmation. Cependant, configurer cela dans l’environnement PowerShell est assez différent.
Utiliser $Env:PATH pour définir les variables d’environnement PATH dans Windows PowerShell
En général, nous pouvons définir la variable PATH en naviguant dans le panneau de configuration de notre système d’exploitation. Cependant, dans Windows PowerShell, nous pouvons afficher tous nos chemins de fichiers en utilisant la variable d’environnement $Env:PATH.
Code exemple :
Write-Output $Env:PATH
Sortie :
C:\Program Files\Common Files\Microsoft Shared\Windows Live;C:\Program Files (x86)\Common Files\Microsoft Shared\Windows Live;C:\Program Files\Common Files\Microsoft Shared\Microsoft Online Services;C:\Windows\System32\WindowsPowerShell\v1.0\
Nous utiliserons également $Env:PATH pour définir nos variables d’environnement PATH dans PowerShell.
Avant de commencer, sauvegardez une copie de votre variable PATH existante en exécutant le bout de code ci-dessous.
$Env:PATH >> Env_Path.txt
D’autres logiciels s’appuient également sur la variable d’environnement PATH, et l’écraser accidentellement peut entraîner de multiples problèmes. Exécuter la syntaxe ci-dessus servira de sauvegarde principale pour les valeurs de vos variables d’environnement.
Pour définir un nouveau chemin, vous devrez ajouter votre nouveau chemin à la variable en effectuant une simple opération sur les chaînes.
$Env:PATH += ";C:\Program Files\Scripts"
N’oubliez pas d’ajouter le point-virgule (;), qui servira de séparateur entre vos chemins de fichiers, et l’opérateur plus (+) pour ajouter la valeur à la variable.
Si vous voulez que votre nouveau chemin soit appelé en premier avant les chemins pré-déterminés, vous pouvez l’insérer au début en utilisant la syntaxe ci-dessous.
$Env:PATH = "C:\Program Files\Scripts;$Env:PATH"
Utiliser la variable $Env:PATH ne changera temporairement la variable d’environnement PATH que dans une session PowerShell. La fermeture de la fenêtre PowerShell rétablira la variable d’environnement PATH à son état pré-déterminé.
Pour modifier de façon permanente la valeur de notre variable d’environnement PATH, nous pouvons utiliser la méthode suivante ci-dessous.
Utilisation de la méthode [Environment] pour définir les variables d’environnement PATH dans Windows PowerShell
Une autre façon de modifier les variables d’environnement PATH est d’utiliser la variable [Environment], qui utilisera les éléments de base du framework .NET.
N’oubliez pas que cela modifiera les variables d’environnement PATH de façon permanente. Cela sera persistant dans tous les environnements de script.
Pour modifier la variable d’environnement PATH, exécutez la syntaxe suivante ci-dessous.
[Environment]::SetEnvironmentVariable("PATH", $Env:PATH + ";C:\Program Files\Scripts", [EnvironmentVariableTarget]::Machine)
La fonction [Environment]::SetEnvironmentVariable dans la syntaxe ci-dessus a trois paramètres.
- Le type de variable d’environnement qui doit être modifié, dans ce cas, c’est
PATH. - La nouvelle valeur de la variable d’environnement.
- Et la cible de la variable d’environnement, qui spécifie l’emplacement de la variable d’environnement. (Machine, utilisateur ou niveau de processus)
Obtenir la sortie de $Env:PATH maintenant en utilisant Write-Output reflétera l’ancienne variable d’environnement PATH avant le changement. Fermez votre fenêtre PowerShell actuelle et ouvrez-en une nouvelle pour mettre à jour et voir le résultat.
Marion specializes in anything Microsoft-related and always tries to work and apply code in an IT infrastructure.
LinkedIn