Diagramme circulaire de Plotly
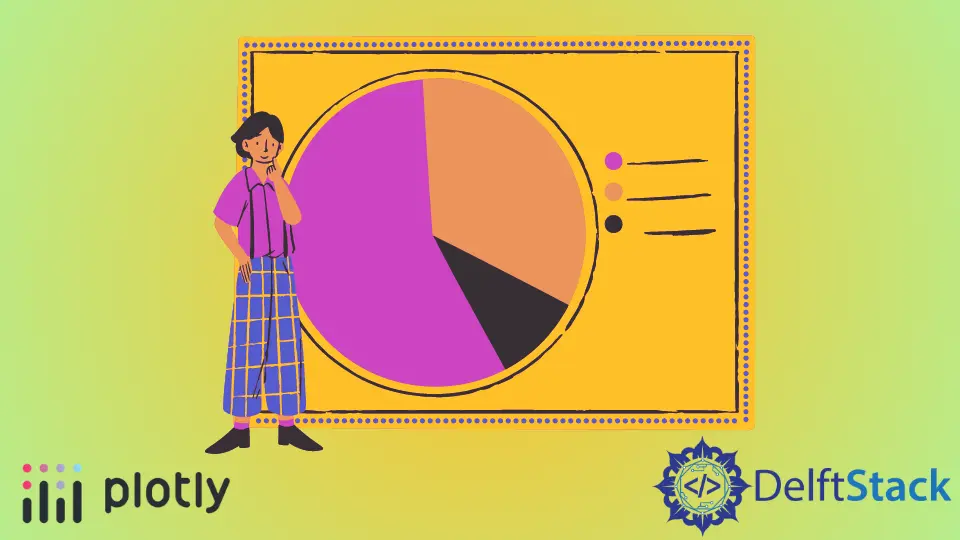
Nous allons discuter du camembert et le créer à l’aide de la fonction pie() de Plotly.
Diagramme circulaire de Plotly
Un graphique à secteurs représente les données dans un graphique circulaire contenant des tranches de différentes couleurs. La taille de chaque élément d’un graphique à secteurs dépend de la proportion de données numériques.
Un camembert est utilisé pour étudier la proportion de données numériques. Il montre la proportion de données en pourcentage d’un ensemble.
Si une quantité a une proportion plus élevée dans une donnée donnée, sa taille de tranche et son pourcentage seront plus grands que les autres tranches du graphique à secteurs. Nous devons passer un cadre de données ou un tableau de valeurs et d’étiquettes à l’intérieur de la fonction pie() pour créer un graphique à secteurs des données données.
Ce code crée un graphique à secteurs de certaines données aléatoires.
import plotly.express as px
values = [100, 200, 300]
labels = ["A", "B", "C"]
fig = px.pie(values=values, names=labels, width=400, height=400)
fig.show()
Production :

Les arguments width et height sont utilisés pour définir la largeur et la hauteur du camembert en pixels. Nous pouvons définir le texte qui apparaît au survol de chaque cellule à l’aide de l’argument hover_name et définir une liste de chaînes contenant le texte.
Nous pouvons utiliser l’argument title pour définir le titre du graphique à secteurs. Par défaut, la fonction pie() donnera à chaque cellule une couleur différente, mais nous pouvons définir la couleur de chaque cellule en utilisant les arguments color et color_discrete_map.
Nous devons passer chaque étiquette de cellule à l’intérieur de l’argument de couleur, puis attribuer une couleur à chaque étiquette en utilisant l’argument color_discrete_map pour changer la couleur de chaque cellule. Si on ne définit pas la couleur d’un label, la fonction pie() lui donne automatiquement une couleur aléatoire.
Ce code modifie les arguments mentionnés ci-dessus.
import plotly.express as px
values = [100, 200, 300, 500]
labels = ["A", "B", "C", "D"]
fig = px.pie(
values=values,
names=labels,
width=400,
height=400,
hover_name=labels,
title="plotly pie Chart",
color=labels,
color_discrete_map={"A": "green", "B": "cyan", "C": "yellow", "D": "darkblue"},
)
fig.show()
Production :

Nous pouvons changer l’échelle ou la séquence de couleurs par défaut utilisée pour définir la couleur de chaque cellule à l’aide de l’argument color_discrete_sequence. La valeur de l’argument doit être une liste de couleurs CSS valides. Nous pouvons utiliser une séquence de couleurs intégrée de Plotly comme le RdBu, Inferno, Jet, Hot, Rainbow et Sunset.
Ce code modifie les couleurs du camembert en utilisant la séquence de couleurs Sunset.
import plotly.express as px
values = [100, 200, 300, 500]
labels = ["A", "B", "C", "D"]
fig = px.pie(
values=values,
names=labels,
width=400,
height=400,
hover_name=labels,
title="plotly pie Chart",
color_discrete_sequence=px.colors.sequential.Sunset,
)
fig.show()
Production :

Pour changer la séquence de couleurs dans le code ci-dessus, nous devons changer le nom de la séquence de couleurs de Sunset à Rainbow. Visitez ce lien pour plus de détails sur la séquence de couleurs dans Plotly.
On peut mettre à jour les traces de la fonction pie() en utilisant la fonction fig.update_traces(). Nous pouvons utiliser l’argument textinfo pour définir les informations du texte affiché à l’intérieur de chaque cellule. Nous pouvons changer la taille de la police du texte en utilisant l’argument textfont_size.
Nous pouvons modifier les propriétés du marqueur comme la largeur et la couleur de la ligne en utilisant l’argument marker. En utilisant l’argument hole, nous pouvons créer un trou à l’intérieur du camembert pour en faire un beignet et définir sa valeur de 0 à 1.
Ce code affiche les valeurs au lieu du pourcentage à l’intérieur de chaque cellule et ajoute une ligne rouge à la limite de chaque cellule et aux limites des légendes.
import plotly.express as px
values = [100, 200, 300, 500]
labels = ["A", "B", "C", "D"]
fig = px.pie(
values=values,
names=labels,
width=400,
height=400,
hover_name=labels,
title="plotly pie Chart",
color_discrete_sequence=px.colors.sequential.Sunset,
)
fig.update_traces(
textinfo="value",
textfont_size=20,
hole=0.5,
marker=dict(line=dict(color="red", width=3)),
)
fig.show()
Production :

Visitez ce lien pour plus de détails sur les traces de la fonction pie().
