Importer un fichier Excel dans une base de données MySQL
-
Utilisez l’instruction
LOAD DATApour importer des données -
Méthode 2 : Utilisez
Sqlizer.iopour importer des données -
Méthode 3 : Importer des données à l’aide de
phpMyAdmin
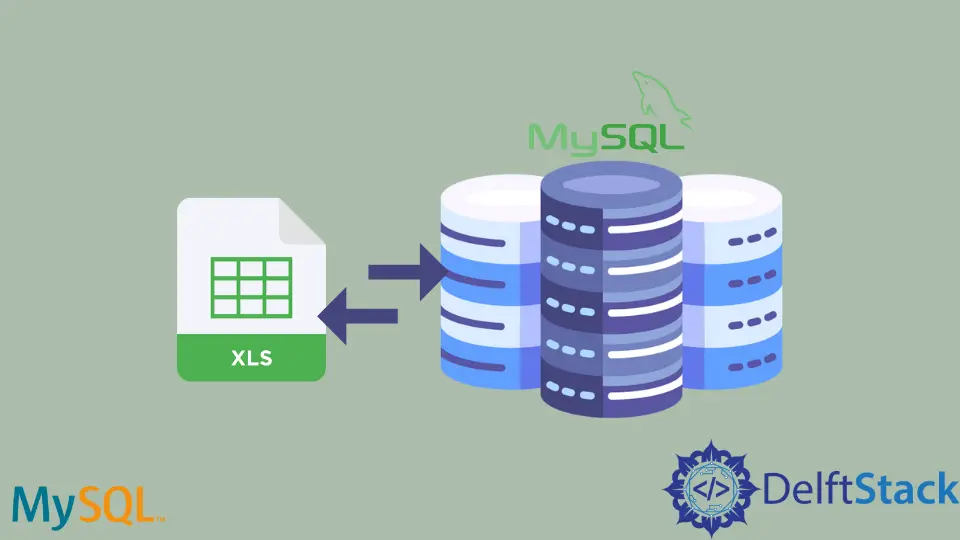
Cet article vous apprendra comment importer un fichier Excel dans une base de données MySQL à l’aide de Workbench, de l’invite de ligne de commande et de phpMyAdmin. Ce didacticiel vous guidera étape par étape sur les 3 meilleures façons d’importer des fichiers Excel dans les bases de données MySQL.
Utilisez l’instruction LOAD DATA pour importer des données
En utilisant l’instruction LOAD DATA dans MySQL Workbench, vous devez avoir une table vide dans votre base de données MySQL.
Nous avons déjà créé une table nommée tb_students. Cette table contient id, firstname, lastname, gender et city comme noms de colonne.
Nous allons convertir notre type de fichier de .xlsx en .csv pour importer des données dans la base de données MySQL. Pour ce faire, ouvrez votre fichier Excel contenant les données.
Cliquez sur File->Save As. Assurez-vous que vous avez sélectionné CSV (Comma delimited)(*.csv) puis appuyez sur SAVE.
Voir la capture d’écran suivante.

Vous avez maintenant vos données dans le fichier *.csv. Nous allons utiliser la commande ci-dessous pour importer les données du fichier *.csv dans la base de données MySQL (à l’aide de Workbench).
# MySQL Version 8.0.27
LOAD DATA INFILE
'C:/ProgramData/MySQL/MySQL Server 8.0/Uploads/top 5 easiest ways to import excel file into mysql database.csv'
INTO TABLE tb_students
FIELDS TERMINATED BY ','
ENCLOSED BY '"'
LINES TERMINATED BY '\n'
IGNORE 1 ROWS;
Dans l’instruction LOAD DATA ci-dessus, les données du fichier donné seront collectées et insérées dans le tableau mentionné. La première ligne sera ignorée (les noms de colonne) car nous les avons déjà lors de la création d’une table dans MySQL Workbench.
Dans cet exemple, les champs du fichier .csv sont terminés par une virgule. Le vôtre peut se terminer par une tabulationou unespace simple.
Dans ce cas, remplacez la ligne FIELDS TERMINATED BY ',' par FIELDS TERMINATED BY '\t' ou FIELDS TERMINATED BY ' ' respectivement. Regardons les données du fichier *.csv et ensuite les données MySQL qui sont données ci-dessous.
Données dans le fichier .CSV :

Données dans la table MySQL :

Vous pouvez également utiliser l’instruction LOAD DATA à partir de la ligne de commande (CMD). Nous avons créé une nouvelle table nommée tb_students_cmd pour pratiquer l’instruction LOAD DATA de la ligne de commande.

Utilisez l’instruction LOAD DATA pour importer des données via une invite de ligne de commande.

Lisons le id de tb_students_cmd pour confirmer que les données sont importées. Voir la capture d’écran suivante.

Si vous voyez une erreur concernant les considérations de sécurité lors de l’utilisation de la déclaration LOAD DATA, vous pouvez visiter ce site Web pour voir les solutions possibles.
Méthode 2 : Utilisez Sqlizer.io pour importer des données
Cette méthode est utile si vous ne souhaitez pas convertir votre type de fichier de .xlsx en .csv. Allez sur sqlizer.io, suivez les instructions comme suit (ou selon vos besoins).
Sélectionnez votre fichier Excel et le type de base de données MySQL. Dites le sqlizer.io en cochant ou décochant Mon fichier a une ligne d'en-tête.
Cochez Utiliser CHECK IF TABLE EXISTS si vous le souhaitez. Si vous souhaitez utiliser la feuille de calcul active, cochez Utiliser la feuille de calcul active.
Si ce n’est pas le cas, indiquez le nom de la feuille de calcul. Nous ne l’utilisons pas pour ce tutoriel et préférons indiquer le nom de la feuille de calcul, students.
Assurez-vous de cocher Convertir toute la feuille de calcul pour importer toutes les données. Sinon, donnez-lui la plage de cellules.
Vous pouvez écrire le nom de votre table (lui donner un nom unique) dans laquelle vous souhaitez que les données soient importées. Ensuite, cliquez sur le bouton Convertir mon fichier.

Vous verrez l’écran suivant. Vous pouvez soit télécharger les requêtes, soit les copier pour les exécuter où vous le souhaitez.

Nous pouvons voir la capture d’écran suivante pour confirmer que les données sont importées, et nous pouvons le lire.

Méthode 3 : Importer des données à l’aide de phpMyAdmin
Si vous utilisez phpMyAdmin, vous pouvez importer des données en suivant les étapes suivantes (voir les captures d’écran fournies).
Pour s’entraîner, nous avons créé une nouvelle table nommée tb_students_phpmyadmin. Il comporte cinq colonnes nommées id, firstname, lastname, gender et city.
Cliquez sur l’onglet Importer et sélectionnez votre fichier *.csv. Le Format serait CSV, mais vous pouvez sélectionner en fonction des besoins.
Fournissez Options spécifiques au format et cliquez sur Go dans le coin inférieur droit.


Vous pouvez voir que tous les enregistrements sont importés insérés dans la table nommée tb_students_phpmyadmin comme suit.

Voyons si les données sont importées ou non. Et le voici! Nous avons importé des données.

conclusion
Enfin, nous avons conclu que vous devez utiliser différentes méthodes pour importer des données dans MySQL.
Nous avons vu deux méthodes pour importer les données du fichier .csv vers MySQL. Il inclut l’instruction LOAD DATA (dans le workbench et la ligne de commande) et l’utilisation de phpMyAdmin.
Nous avons utilisé sqlizer.io pour importer des données de fichiers Excel vers MySQL, qui est également très facile à utiliser.
Article connexe - MySQL Workbench
- MySQL Workbenchxa0: modifier les données d'une table en lecture seule
- Créer une nouvelle base de données dans MySQL Workbench
