Légende personnalisée MATLAB
-
Ajouter des légendes personnalisées à l’aide de la fonction
legend()dans MATLAB -
Ajouter des légendes personnalisées à l’aide de la fonction
text()dans MATLAB
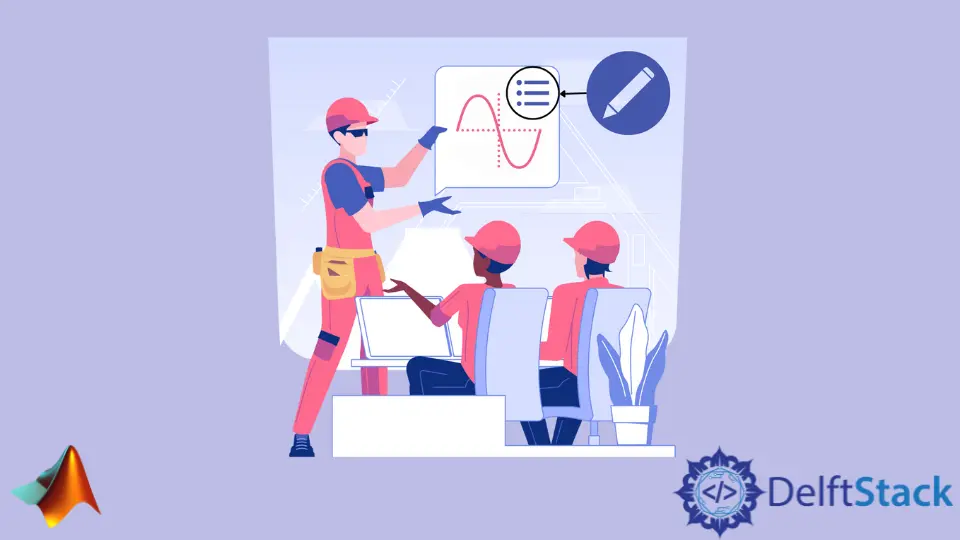
Dans ce tutoriel, nous verrons comment ajouter des légendes personnalisées au tracé en utilisant les fonctions legend() et text() dans MATLAB.
Ajouter des légendes personnalisées à l’aide de la fonction legend() dans MATLAB
La fonction legend() permet d’ajouter des légendes à un tracé dans MATLAB. Mais le problème est qu’il n’ajoute qu’une seule légende sur une parcelle. Si vous essayez d’ajouter plus d’une légende à l’aide de cette fonction, MATLAB donnera une erreur. Donc, pour ajouter des légendes personnalisées qui n’ont aucune relation avec le graphique, vous devez ajouter plus de tracés sur la figure avec des valeurs non définies, puis vous pouvez ajouter plus de légendes. Vous ne verrez pas les graphiques car leurs valeurs ne sont pas définies, mais vous verrez les légendes. Par exemple, ajoutons des légendes personnalisées à un tracé d’onde cosinus. Voir le code ci-dessous.
t = 1:0.01:2;
plot(cos(2*pi*t))
hold on
p(1) = plot(NaN,NaN);
p(2) = plot(NaN,NaN);
p(3) = plot(NaN,NaN);
hold off
legend(p,'Cos1','Cos2','Cos3')
Production:

Dans le code ci-dessus, nous avons ajouté trois légendes sur un tracé d’onde cosinus, et vous pouvez voir qu’elles ne sont pas liées au tracé. Vous pouvez ajouter autant de légendes que vous le souhaitez sur une figure; il vous suffit d’ajouter plus de tracés avec des valeurs non définies sur la même figure. Consultez ce lien pour plus d’informations sur la fonction legend().
Ajouter des légendes personnalisées à l’aide de la fonction text() dans MATLAB
Nous pouvons également utiliser la fonction text() pour ajouter du texte au tracé. Vous devez transmettre les coordonnées x et y sur lesquelles vous souhaitez placer le texte. Tracez simplement la variable puis sélectionnez les coordonnées du tracé puis utilisez la fonction texte() pour placer le texte sur les coordonnées sélectionnées. Si vous donnez les coordonnées qui ne se trouvent pas sur le tracé, vous ne pourrez pas voir le texte. Vous pouvez également modifier les propriétés du texte comme la taille de la police en utilisant la propriété FontSize et la couleur en utilisant la propriété Color etc. Couleur. Voir le code ci-dessous.
t = 1:0.01:2;
plot(cos(2*pi*t))
t = text(100,0.8,'Cos1','FontSize',18,'Color','r')
Production:

Ajoutons maintenant une ligne bleue avant le texte et une boîte noire autour du texte et de la ligne. Voir le code ci-dessous.
t = 1:0.01:2;
plot(cos(2*pi*t))
tex = text(95,0.8,'{\color{blue} ---} Cos','FontSize',18,'Color','k','EdgeColor','k')
Production:

Vous pouvez donner la couleur souhaitée à la ligne en la définissant avant la ligne dans la cellule, le texte à l’aide de la propriété Color, et la boîte à l’aide de la propriété EdgeColor. Vous pouvez également ajouter plusieurs textes à plusieurs positions sur le tracé avec différents textes, styles de ligne, couleur, taille et boîte. Par exemple, ajoutons un texte de plus sur le graphique ci-dessus avec un texte Cosine de couleur rouge, un marqueur * de couleur verte, une boîte de couleur jaune et une taille de police de 18. Voir le code ci-dessous.
t = 1:0.01:2;
plot(cos(2*pi*t))
tex1 = text(95,0.8,'{\color{blue} ---} Cos','FontSize',18,'Color','k','EdgeColor','k')
tex2 = text(89,0.4,'{\color{red} *} Cosine','FontSize',18,'Color','g','EdgeColor','y')
Production:

Vous pouvez également placer plusieurs chaînes dans la même zone en créant un tableau de cellules à partir des chaînes. Vérifiez ce lien pour plus d’informations sur la fonction text().
