Modifier les propriétés d'une figure dans MATLAB
-
Utilisez la fonction
exportgraphicspour modifier la taille de l’image ou de la figure -
Utilisez la fonction
exportgraphicspour modifier la résolution de l’image ou de la figure du tracé -
Utilisez la fonction
exportgraphicspour modifier la couleur d’arrière-plan de l’image ou de la figure
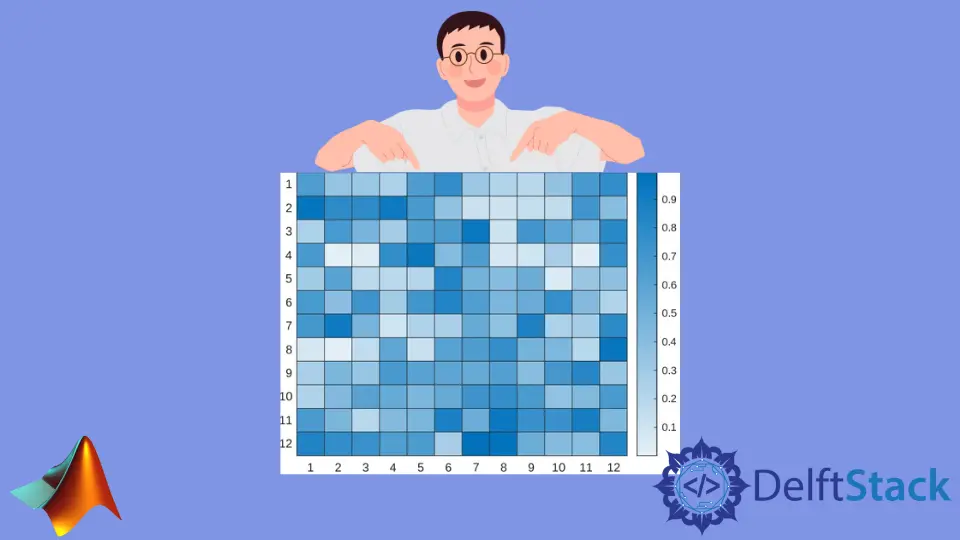
Nous examinerons différentes manières de modifier la taille, la résolution et la couleur d’arrière-plan de la figure souhaitée dans MATLAB. Nous utiliserons différents exemples de codes et de sorties associées pour clarifier vos concepts et vous donner un aperçu complet des méthodes permettant de définir la taille, la résolution, la couleur d’arrière-plan ou la figure de votre figure dans MATLAB.
Le plus simple est d’utiliser la fonction exportgraphics fournie par MATLAB. Nous pouvons utiliser l’outil exportgraphics pour exporter des tracés dans des documents/publications tels que des articles ou des diapositives PowerPoint.
Nous pouvons utiliser cette méthode pour enregistrer les chiffres à la taille, à la qualité et à la couleur d’arrière-plan correctes en fonction de toutes les exigences.
Comme nous le savons, cette image comprend des pixels et le recadrage accentue la réduction des pixels entraînant la perte d’informations. Lors de l’utilisation de la fonction exportgraphics, les données stockées sont recadrées étroitement le long de l’axe des x et de l’axe des y avec un fond d’écran.
Le contenu stocké exclut tous les éléments de l’interface utilisateur et les objets voisins tels que les panneaux de notre figure de tracé.
Utilisez la fonction exportgraphics pour modifier la taille de l’image ou de la figure
La fonction exportgraphics enregistre le matériel à la même largeur et hauteur qu’il apparaît sur votre écran. Si vous souhaitez modifier la largeur et la hauteur, changez la taille du contenu de la figure.
Une méthode génère le tracé dans un style de graphique en mosaïque sans remplissage à la taille requise. La mise en page est ensuite envoyée à la méthode exportgraphics. Pour enregistrer un graphique à barres sous la forme d’une image carrée de 3 x 3 pouces, par exemple, créez un graphique en mosaïque et définissez notre option Padding sur tight.
op = tiledlayout(1,1,'Padding','tight');
op.Units = 'inches';
op.OuterPosition = [0.31 0.31 4 4];
nexttile;
bar([2 6 12 7 4 11 5 9])
exportgraphics(op,'bar3x3.jpg','Resolution',299)
Production :

Utilisez la fonction exportgraphics pour modifier la résolution de l’image ou de la figure du tracé
Comme nous le savons tous, les images sont stockées en DPI (points par pouce) par définition. Ainsi, pour exporter une figure de tracé avec la résolution spécifiée, nous pouvons utiliser la fonction exportgraphics et la déclarer à l’aide d’une déclaration nom-valeur-paire.
Comprenons ce concept en regardant l’exemple suivant.
bar([2 6 12 7 4 11 5 9])
output = gcf;
exportgraphics(output,'barchart.png','Resolution',299)
Production :

Nous avons créé un graphique à barres dans cet exemple et l’avons enregistré sous une extension de fichier 299-DPI-PNG. En suivant cet exemple, vous pouvez enregistrer n’importe quelle image ou image de tracé graphique de votre choix en fonction de la résolution souhaitée.
Utilisez la fonction exportgraphics pour modifier la couleur d’arrière-plan de l’image ou de la figure
Implémentons cela en créant une carte de chaleur avec un fond transparent à l’aide de la fonction exportgraphics.
op = heatmap(rand(12,12));
exportgraphics(op,'output.pdf','BackgroundColor','none','ContentType','vector')
Production :

Mehak is an electrical engineer, a technical content writer, a team collaborator and a digital marketing enthusiast. She loves sketching and playing table tennis. Nature is what attracts her the most.
LinkedIn