Comment vérifier la version d'Ubuntu
-
Vérifier la version d’Ubuntu en utilisant la commande
lsb_release -
Vérifier la version d’Ubuntu en utilisant le fichier
/etc/issue -
Vérifier la version d’Ubuntu à l’aide du fichier
/etc/os-release -
Vérifier la version d’Ubuntu à l’aide de la commande
hostnamectl - Vérifier la version d’Ubuntu à l’aide du gnome
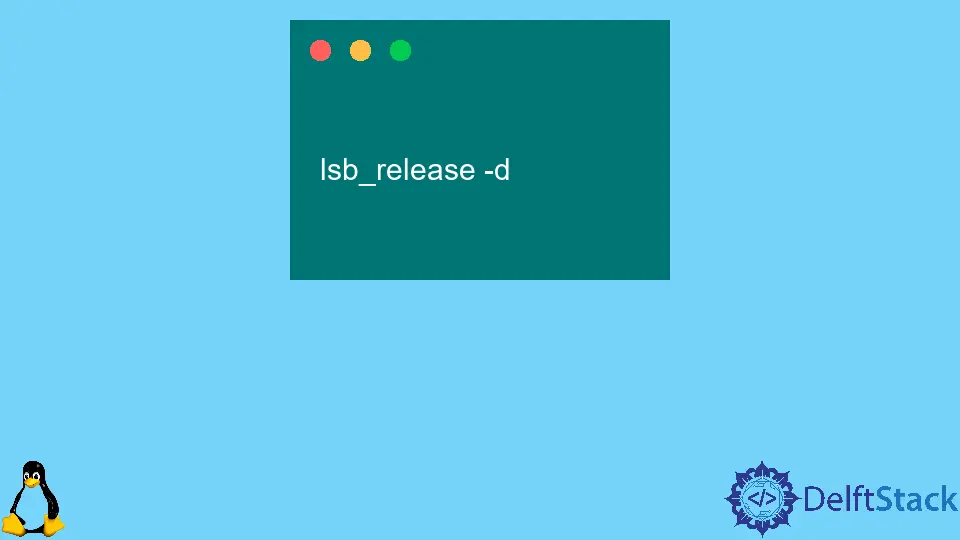
Nous pouvons vérifier la version d’Ubuntu installée dans notre système en utilisant le terminal avec les commandes lsb-release et hostnamectl. Nous pouvons également vérifier les fichiers etc pour connaître la version d’Ubuntu, et elle peut également être trouvée par le biais du Gnome.
Il y a plusieurs façons de vérifier la version d’Ubuntu en utilisant la ligne de commande. Certaines d’entre elles sont:
Vérifier la version d’Ubuntu en utilisant la commande lsb_release
Cette méthode fonctionne pour toutes les versions d’Ubuntu. L’utilitaire en ligne de commande lsb_release affiche les informations Linux Standard Base (LSB) sur la distribution Linux.
Nous utilisons la commande lsb_release -a pour afficher des informations sur Ubuntu installé dans notre système.
lsb_release -a
Production:
No LSB modules are available.
Distributor ID: Ubuntu
Description: Ubuntu 18.04.4 LTS
Release: 18.04
Codename: bionic
Il affichera des informations sur le Ubuntu installé dans notre système.
D’après la description, il est clair que la version d’Ubuntu installée dans notre système est la 18.04.4 LTS.
Si nous ne voulons que la version d’Ubuntu, nous pouvons simplement utiliser la commande lsb_release -d pour afficher uniquement la ligne de description.
lsb_release -d
Production:
Description: Ubuntu 18.04.4 LTS
Vérifier la version d’Ubuntu en utilisant le fichier /etc/issue
Le fichier /etc/issue contient les détails d’identification du système Ubuntu. Le contenu du fichier peut être affiché en utilisant la commande cat.
cat /etc/issue
Production:
Ubuntu 18.04.4 LTS \n \l
Il indique que la version d’Ubuntu installée est la 18.04.4, et LTS représente la version Long Term Support.
Vérifier la version d’Ubuntu à l’aide du fichier /etc/os-release
Le fichier /etc/os-release contient des détails sur le système d’exploitation du système. Le contenu du fichier peut être affiché à l’aide de la commande cat.
Cependant, cette méthode ne fonctionne que pour les versions d’Ubuntu 16.04 et ultérieures.
cat /etc/os-release
Production:
NAME="Ubuntu"
VERSION="18.04.4 LTS (Bionic Beaver)"
ID=ubuntu
ID_LIKE=debian
PRETTY_NAME="Ubuntu 18.04.4 LTS"
VERSION_ID="18.04"
HOME_URL="https://www.ubuntu.com/"
SUPPORT_URL="https://help.ubuntu.com/"
BUG_REPORT_URL="https://bugs.launchpad.net/ubuntu/"
PRIVACY_POLICY_URL="https://www.ubuntu.com/legal/terms-and-policies/privacy-policy"
VERSION_CODENAME=bionic
UBUNTU_CODENAME=bionic
Il indique que la version d’Ubuntu installée est la 18.04.4.
Vérifier la version d’Ubuntu à l’aide de la commande hostnamectl
L’utilitaire en ligne de commande hostnamectl permet de définir le nom d’hôte d’un système. Il peut également vérifier la version d’Ubuntu installée dans notre système.
Il n’est disponible que pour Ubuntu 16.04 ou les versions ultérieures.
hostnamectl
Production:
Static hostname: zeppy-G7-7588
Icon name: computer-laptop
Chassis: laptop
Machine ID: dc64e42ca570453db4294738fe976109
Boot ID: 8f4e5173ef214acba4dbe3cb65d2363b
Operating System: Ubuntu 18.04.4 LTS
Kernel: Linux 5.4.0-42-generic
Architecture: x86-64
Il indique que la version d’Ubuntu dans notre système est la 18.04.4 LTS.
Vérifier la version d’Ubuntu à l’aide du gnome
Gnome est l’environnement de bureau par défaut d’Ubuntu 18.04. Les versions antérieures d’Ubuntu utilisaient Unity comme environnement de bureau par défaut.
Pour vérifier la version d’Ubuntu utilisant Gnome, nous effectuons les étapes suivantes:
-
Cliquez sur l’icône
Paramètrespour ouvrir la fenêtre des paramètres. -
Cliquez sur l’onglet
Detailsde la fenêtre des paramètres. -
La version Ubuntu est maintenant affichée sous le logo.
Suraj Joshi is a backend software engineer at Matrice.ai.
LinkedIn