Ajouter le shell WSL Bash à Windows
- Exigences initiales
- Installer WSL pour les versions récentes de Windows
- Exécution du WSL Bash Shell pour la première fois
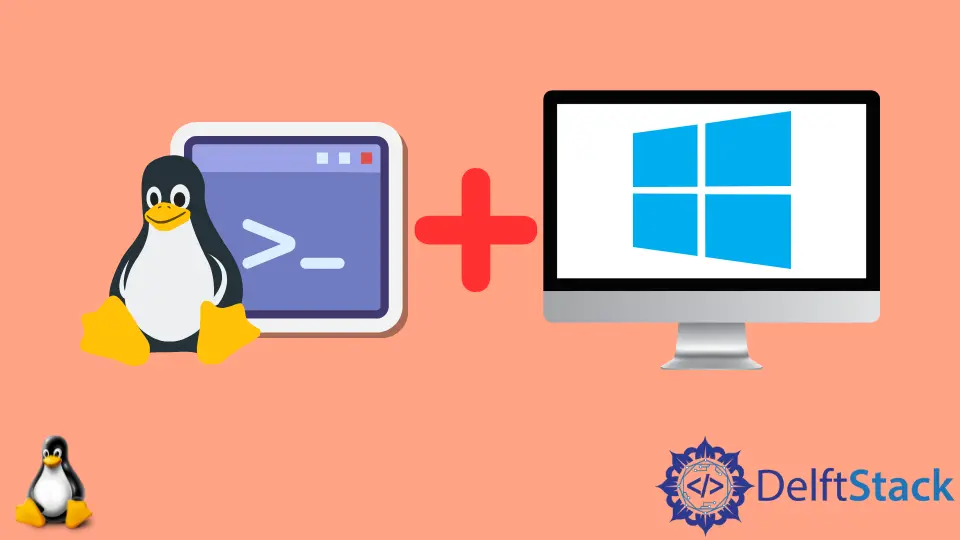
L’adoption récente de Linux par Microsoft a produit d’excellentes fonctionnalités dans Windows. La caractéristique principale de cet effort est le sous-système Windows pour Linux (WSL), une machine virtuelle légère capable d’exécuter une distribution Linux complète entièrement dans Windows, supprimant le travail de configuration d’une machine virtuelle ou d’une configuration à double démarrage de l’utilisateur.
L’installation de WSL donne à l’utilisateur l’accès à un shell de ligne de commande, dans la plupart des cas Bash, permettant aux développeurs connaissant UNIX de commencer à utiliser leurs outils préférés immédiatement une fois que WSL a été configuré en démarrant simplement Bash dans une nouvelle fenêtre.
Ce tutoriel montrera comment configurer le sous-système Windows pour Linux (WSL) pour ajouter un shell Bash à Windows. Les informations suivantes proviennent de la page d’informations de Microsoft sur l’installation de WSL.
Exigences initiales
Pour vous assurer que nous avons une version récente de Windows, appuyez sur Touche Windows + R et tapez winver. Vous devriez voir au moins Windows 10 (version 2004) ou Windows 11 dans la fenêtre qui apparaît.
Si vous avez une version plus ancienne, vous pouvez envisager de passer à une version plus récente. Si cela est trop gênant, vous pouvez suivre les instructions de Microsoft pour installer WSL sur les anciennes versions de Windows ici.
Installer WSL pour les versions récentes de Windows
Si vous voyez une version récente ou plus récente, vous pouvez installer WSL en ouvrant une fenêtre administrateur PowerShell et en tapant la commande comme expliqué ci-dessous. Les images proviennent de Windows 11, mais les mêmes instructions s’appliquent à Windows 10.
-
Ouvrez le menu Démarrer.
-
Commencez à taper dans
powershell. -
Vous devriez voir apparaître ce qui suit.
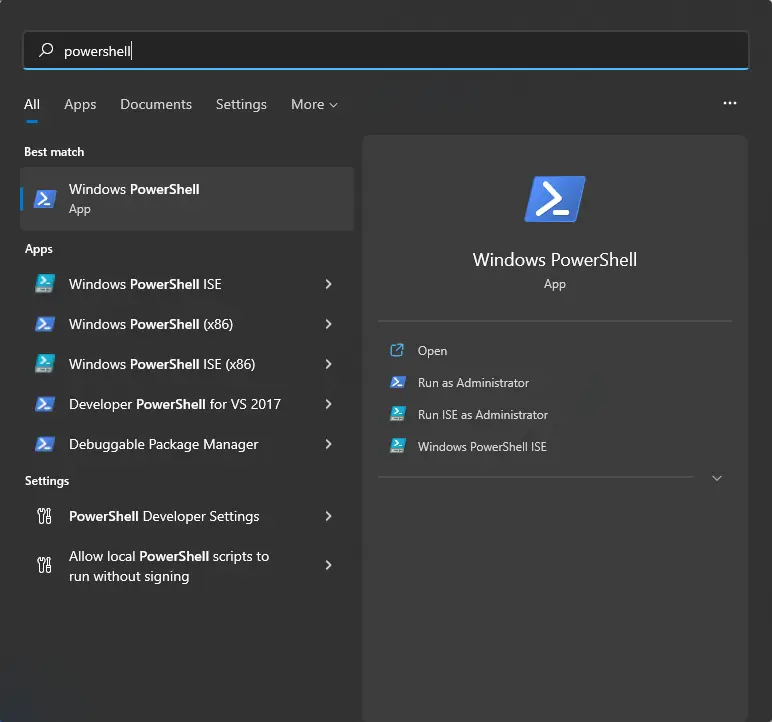
-
Appuyez sur Ctrl+Shift+Enter pour démarrer une fenêtre administrateur PowerShell.
-
Acceptez le contrôle d’accès utilisateur qui peut apparaître, et l’invite PowerShell bleue devrait apparaître comme indiqué.
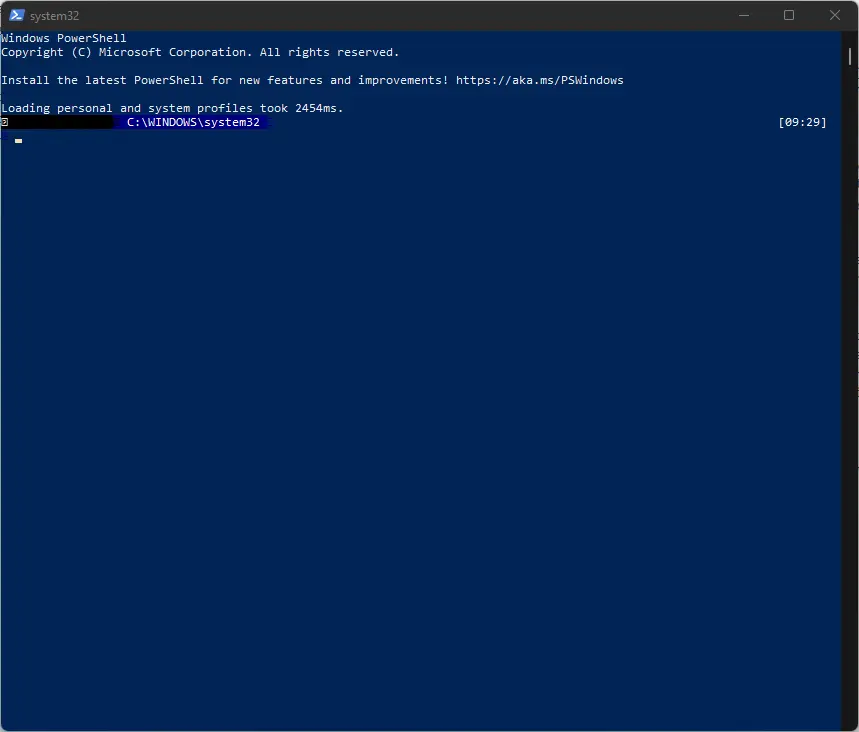
Dans cette fenêtre, tapez wsl --install. Par défaut, il installera WSL et le configurera avec la distribution Ubuntu, qui est très couramment utilisée.
De plus, vous pouvez installer une autre distribution Linux en listant celles disponibles en tapant wsl --list --online puis en tapant wsl --install -d <linux_distribution>.
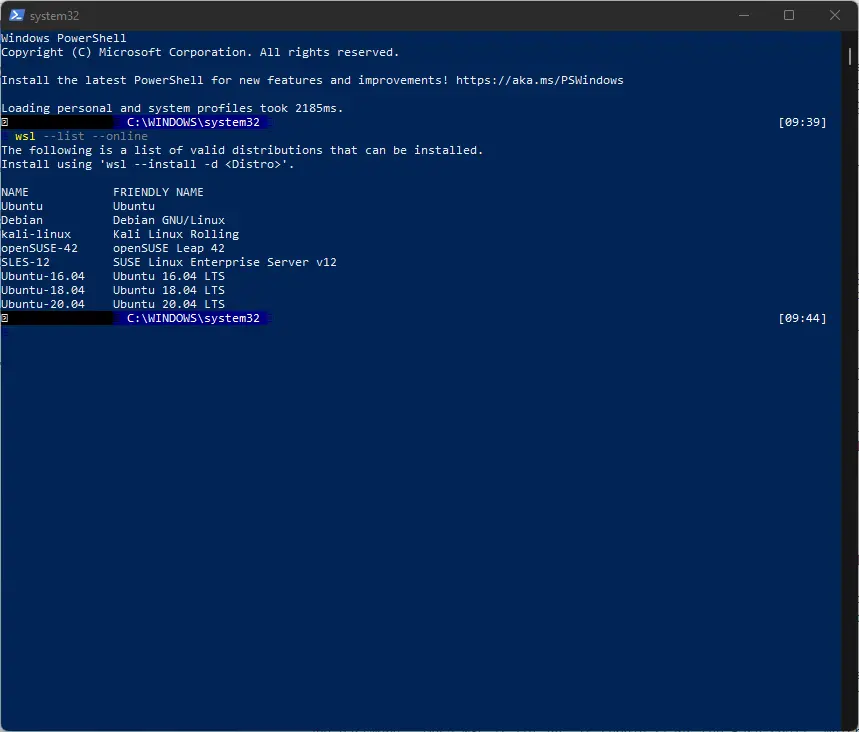
Par exemple, si vous souhaitez installer Debian au lieu d’Ubuntu, vous taperez wsl --install -d Debian.
Une fois la commande terminée, elle peut vous demander de redémarrer votre ordinateur. Lorsque vous l’avez fait, ouvrez le menu Démarrer et tapez wsl. Appuyez sur Entrée pour lancer WSL. Vous pouvez même lancer WSL en tapant wsl dans une fenêtre PowerShell.
Exécution du WSL Bash Shell pour la première fois
Lors de la première exécution, WSL peut nécessiter des informations de connexion - gardez à l’esprit que vous venez d’installer une distribution Linux complète, il a donc besoin d’un nom d’utilisateur et d’un mot de passe. Entrez ces détails et gardez à l’esprit qu’ils ne doivent pas nécessairement être identiques à votre nom d’utilisateur et à votre mot de passe Windows.
Une fois WSL configuré, il doit démarrer le shell Bash, qui doit ressembler à l’image suivante.
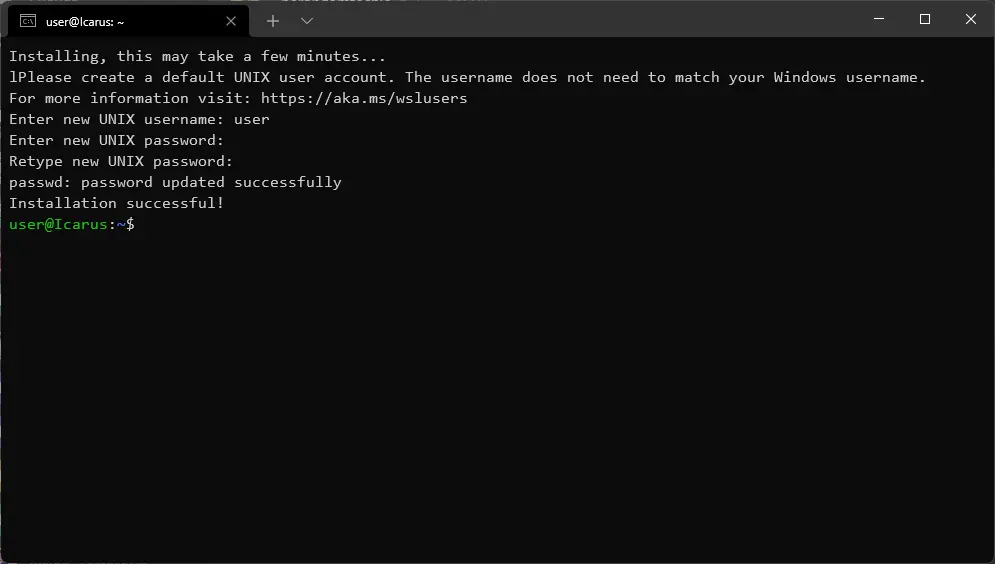
Vous devriez pouvoir essayer quelques commandes de base sur votre shell Bash nouvellement acquis - créer un dossier avec mkdir, créer un fichier avec touch, le modifier avec nano, répertorier les fichiers dans le répertoire de base de Windows (qui est où le shell WSL Bash démarrera par défaut).
Pour copier des fichiers depuis le lecteur C:\\, accédez au montage sur /mnt/c.