Désactiver JavaScript dans les outils de développement Google Chrome
- Désactiver manuellement JavaScript dans Chrome à partir du panneau des paramètres
- Désactiver JavaScript dans Chrome via le menu de commande
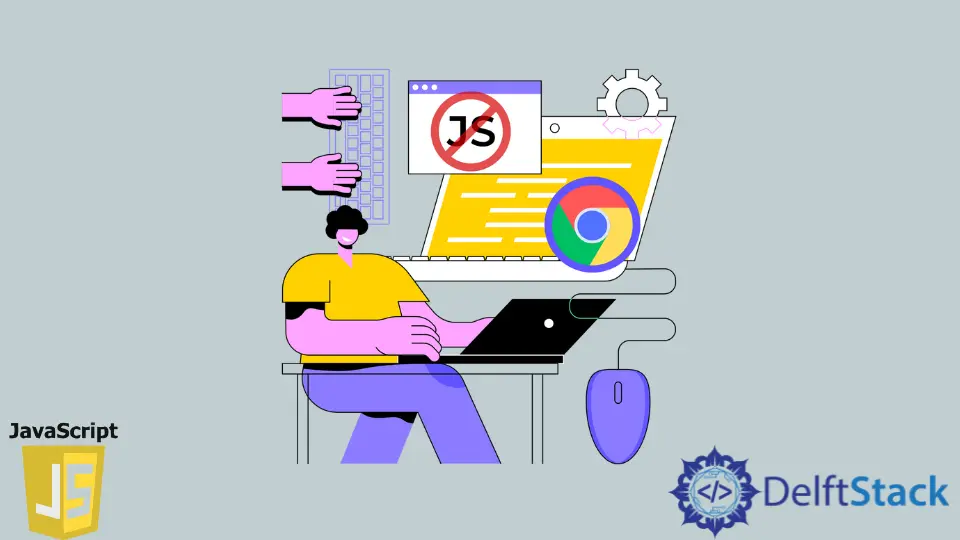
Les outils de développement Google Chrome sont un excellent moyen de déboguer des applications Web, en particulier en ce qui concerne JavaScript. La console vous permet d’afficher toutes les erreurs qui surviennent lorsque le code est exécuté sur la page à laquelle vous essayez d’accéder, et vous pouvez également afficher le code source des fichiers HTML et CSS.
Vous pouvez également afficher les scripts JavaScript dans leur intégralité. Il existe même une option pour réorganiser le code plus facilement si le fichier d’origine a été minifié à des fins d’optimisation.
Cependant, vous voudrez peut-être parfois vérifier l’apparence de votre site Web ou de votre application Web si les utilisateurs ont désactivé JavaScript. Si vous ne souhaitez pas installer de modules complémentaires de navigateur tiers, vous pouvez le désactiver à partir des outils de développement Chrome.
Désactiver manuellement JavaScript dans Chrome à partir du panneau des paramètres
Tout d’abord, vous pouvez passer par le panneau Paramètres et rechercher manuellement l’option Désactiver JavaScript.
Ouvrez les outils de développement dans l’onglet souhaité
Pour ouvrir les outils de développement, vous devez d’abord activer l’onglet souhaité. Gardez à l’esprit que chaque onglet est son processus dans Chrome, ce qui signifie que vous devez ouvrir les outils de développement manuellement dans chaque onglet.
L’ouverture des outils de développement peut être réalisée de deux manières :
- En appuyant sur les trois points à l’extrême droite de la fenêtre Chrome et en sélectionnant
Plus d'outils > Outils de développementdans le menu.

- En utilisant le raccourci clavier Ctrl+Shift+I. F12 fonctionne également si vous voulez un raccourci clavier plus court.
Ouvrez le panneau des paramètres des outils de développement
Une fois les outils de développement ouverts, votre onglet sera divisé en deux parties, avec les outils de développement sur la droite. Il existe à nouveau deux méthodes pour ouvrir le panneau Paramètres :
- Cliquez sur l’icône d’engrenage comme indiqué dans l’image ci-dessous.
![]()
- Utilisez la touche de raccourci F1. Assurez-vous d’abord que votre section d’outils de développement est active en cliquant quelque part ; sinon, F1 ouvrira la page d’aide de Google Chrome.
Désactivez JavaScript en cliquant sur la case à cocher Désactiver JavaScript
Une fois le panneau Paramètres ouvert, assurez-vous que l’onglet Préférences est sélectionné dans le menu de gauche. Il y a une longue liste d’options à votre disposition, et celle dont nous avons besoin se trouve tout en bas.
En tant que tel, assurez-vous de faire défiler vers le bas jusqu’à ce que vous voyiez le sous-menu Débogueur. Après cela, tout ce que vous avez à faire est de cliquer sur la case à cocher Désactiver JavaScript.

Désactiver JavaScript dans Chrome via le menu de commande
La deuxième méthode que vous pouvez utiliser pour désactiver JavaScript est le menu de commande, un outil spécial qui permet aux utilisateurs de rechercher des paramètres spécifiques à l’aide d’une barre de recherche. Certes, vous devez savoir quoi rechercher pour que le menu de commande ait un sens, donc cette méthode est destinée aux utilisateurs plus expérimentés.
Par conséquent, voici ce que vous devez faire :
- Ouvrez les outils de développement dans l’onglet souhaité. Cette étape est identique à la méthode précédente.
- Avec les outils de développement en surbrillance, appuyez sur Ctrl+Shift+P sous Windows/Linux ou Command+Shift+P sur Mac. Il ouvrira le menu de commande et sa barre de recherche associée.
- Tapez
JavaScriptpour afficher les paramètres pertinents. - Cliquez sur l’option
Désactiver JavaScriptdans la liste.

Une fois cette opération effectuée, la page en question n’interprétera plus les scripts JavaScript. N’oubliez pas que cela ne fonctionnera que dans l’onglet actuel et que la modification ne persistera pas si vous fermez l’onglet et l’ouvrez à nouveau.