Écrire dans un fichier Excel en C#
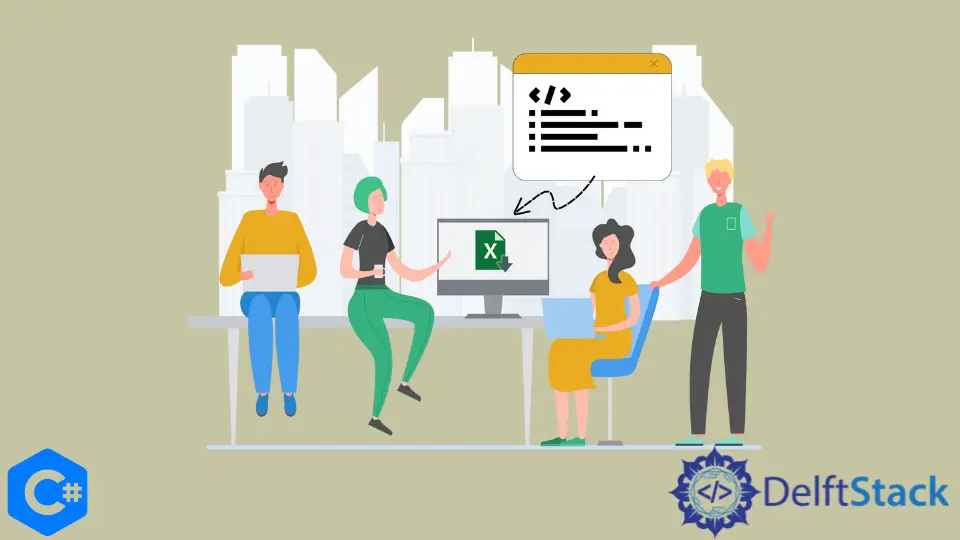
Ce didacticiel abordera la méthode pour écrire des données dans un fichier Excel en C#.
Ecrire des données dans un fichier Excel avec l’espace de noms Microsoft.Office.Interop.Excel en C#
L’espace de noms Microsoft.Office.Interop.Excel fournit des méthodes d’interaction avec l’application Microsoft Excel en C#. Nous pouvons créer de nouvelles feuilles Excel, afficher les données des feuilles existantes, modifier le contenu des feuilles Excel existantes, etc., avec cet espace de noms. L’exemple de code suivant nous montre comment écrire nos données dans un fichier Excel avec l’espace de noms Microsoft.Office.Interop.Excel en C#. Nous devons ajouter une référence à l’espace de noms Microsoft.Office.Interop.Excel depuis l’explorateur de solutions pour que cette approche fonctionne.
using System;
using Excel = Microsoft.Office.Interop.Excel;
namespace write_to_excel {
class Program {
static void writeToExcel() {
Excel.Application myexcelApplication = new Excel.Application();
if (myexcelApplication != null) {
Excel.Workbook myexcelWorkbook = myexcelApplication.Workbooks.Add();
Excel.Worksheet myexcelWorksheet = (Excel.Worksheet)myexcelWorkbook.Sheets.Add();
myexcelWorksheet.Cells[1, 1] = "Value 1";
myexcelWorksheet.Cells[2, 1] = "Value 2";
myexcelWorksheet.Cells[3, 1] = "Value 3";
myexcelApplication.ActiveWorkbook.SaveAs(@"C:\abc.xls",
Excel.XlFileFormat.xlWorkbookNormal);
myexcelWorkbook.Close();
myexcelApplication.Quit();
}
}
static void Main(string[] args) {
writeToExcel();
}
}
}
Dans le code ci-dessus, nous avons d’abord initialisé une instance de la classe Excel.Application myExcelApplication. Nous avons ensuite initialisé l’instance myExcelWorkbook de la classe Excel.Workbook et ajouté un classeur à notre myExcelApplication avec la fonction myExcelApplication.Workbooks.Add(). Après cela, nous avons initialisé l’instance myExcelWorksheet de la classe Excel.Worksheet et ajouté une feuille de calcul Excel à notre classeur avec la fonction myExcelWorkbook.Sheets.Add().
Nous avons ensuite inséré des données dans les cellules de la myExcelWroksheet avec myExcelWorksheet.Cells[1, 1] = "Value 1". Ici, le premier index, 1, est l’index de ligne, et le second index, 1, est l’index de colonne. Le fichier Excel a été sauvegardé par la fonction myExcelApplication.ActiveWorkbook.SaveAs(path, format). Finalement, après avoir inséré toutes les données dans les cellules et sauvegardé notre fichier Excel, nous avons fermé notre classeur avec myExcelWorkbook.Close() et avons quitté notre application avec les fonctions myExcelApp.Quit() en C#.
Maisam is a highly skilled and motivated Data Scientist. He has over 4 years of experience with Python programming language. He loves solving complex problems and sharing his results on the internet.
LinkedIn