Utiliser la commande START dans le script Batch
-
Utilisez la commande
STARTdans le script Batch -
Utilisez la commande
STARTavec le titre et l’emplacement de Windows -
Utilisez la commande
STARTavec l’emplacement et le nom du fichier
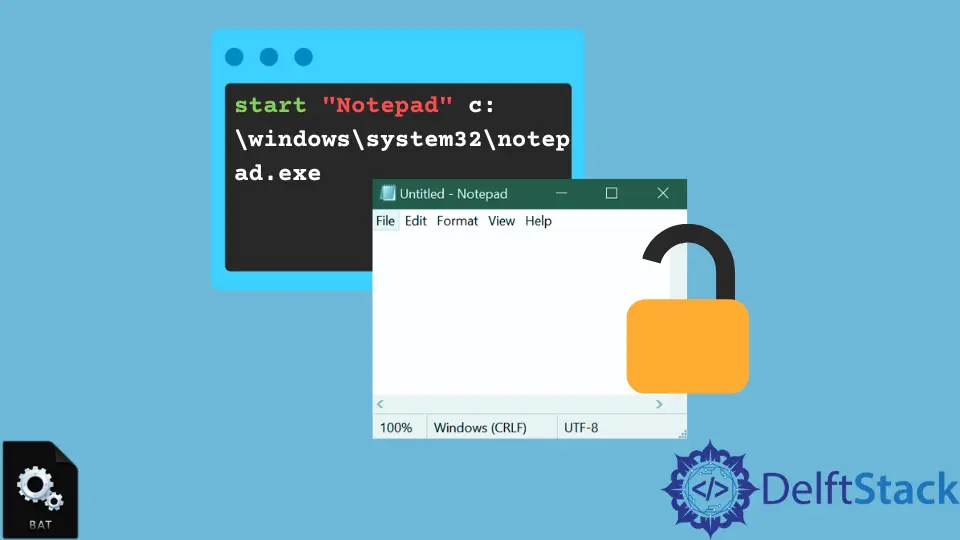
Dans ce tutoriel, nous verrons comment utiliser la commande Batch START et certaines des options utilisées avec cette commande.
Utilisez la commande START dans le script Batch
Grâce à cette commande, vous pouvez exécuter un autre programme à partir de votre script Batch. Le format général pour utiliser cette commande est donné ci-dessous.
START "Windows_title" [/D Your_Path_Here] [OPTIONS] "COMMANDS"
Windows_title est facultatif ici, et l’emplacement que vous fournissez dans cette commande doit être le chemin exact du fichier programme. Les COMMANDS sont l’action qui doit être effectuée.
OPTIONS les plus utilisées pour la commande START
Ci-dessous, nous avons partagé certaines des options les plus utilisées pour cette commande. Leur utilisation est facultative, et si vous ne les utilisez pas, la commande s’exécutera en mode par défaut.
Examinons-les et discutons-en brièvement.
| OPTIONS | La description |
|---|---|
/MIN |
La fenêtre s’ouvrira en mode réduit grâce à cette option. |
/MAX |
La fenêtre s’ouvrira en mode agrandi grâce à cette option. |
/W |
Grâce à cette option, le programme s’ouvrira dans une nouvelle fenêtre et attendra qu’il se termine. |
/B |
Le programme s’ouvrira dans une nouvelle fenêtre en incluant cette option. |
/I |
En incluant cette option, si des changements se produisent dans l’environnement, il les ignorera. |
/LOW, /NORMAL, /ABOVENORMAL, /BELOWNORMAL, /HIGH, /REALTIME |
Ceux-ci sont fournis pour spécifier la priorité du programme. |
Deux formats sont disponibles pour cette commande. Soit vous pouvez utiliser le Windows_title et Location du programme, soit utiliser uniquement le Location. Nous allons ouvrir Notepad.exe par défaut de Windows en utilisant ces deux formats de commande afin que vous puissiez les comprendre facilement.
Utilisez la commande START avec le titre et l’emplacement de Windows
Si vous connaissez le titre de la fenêtre du fichier et que vous avez l’emplacement exact, vous pouvez utiliser la commande au format suivant :
start "Windows Title" c:\Location\file.exe
L’exemple ci-dessous ouvrira notepad.exe à partir de l’emplacement c:\windows\system32\notepad.exe.
start "Notepad" c:\windows\system32\notepad.exe
Vous pouvez remarquer que nous avons utilisé le titre de la fenêtre de l’application Bloc-notes et inclus l’emplacement exact de l’application Bloc-notes. Vous pouvez utiliser certaines options si nécessaire.
Utilisez la commande START avec l’emplacement et le nom du fichier
Vous pouvez également utiliser la commande ci-dessous pour ouvrir le fichier .exe. Pour utiliser cette commande, vous avez besoin de l’emplacement et du nom du fichier.
Le format général pour utiliser cette commande avec l’emplacement et le nom du fichier est indiqué ci-dessous.
start "c:\location\" file.exe
Nous allons ouvrir notepad.exe à l’aide de cette commande.
start "c:\windows\system32" notepad.exe
Vous pouvez remarquer que nous n’avons utilisé que l’emplacement exact de l’application Bloc-notes, c:\windows\system32, et le nom du programme, notepad.exe. Vous pouvez également inclure les options nécessaires ici.
N’oubliez pas que toutes les méthodes décrites ici sont écrites à l’aide de Batch Script et ne fonctionneront que dans un environnement Windows CMD.
Aminul Is an Expert Technical Writer and Full-Stack Developer. He has hands-on working experience on numerous Developer Platforms and SAAS startups. He is highly skilled in numerous Programming languages and Frameworks. He can write professional technical articles like Reviews, Programming, Documentation, SOP, User manual, Whitepaper, etc.
LinkedIn