Configurar un servidor de archivos Raspberry Pi
- Configurar un servidor de archivos Raspberry Pi
- Conectarse al servidor de archivos en Windows
- Conéctese al servidor de archivos en Linux
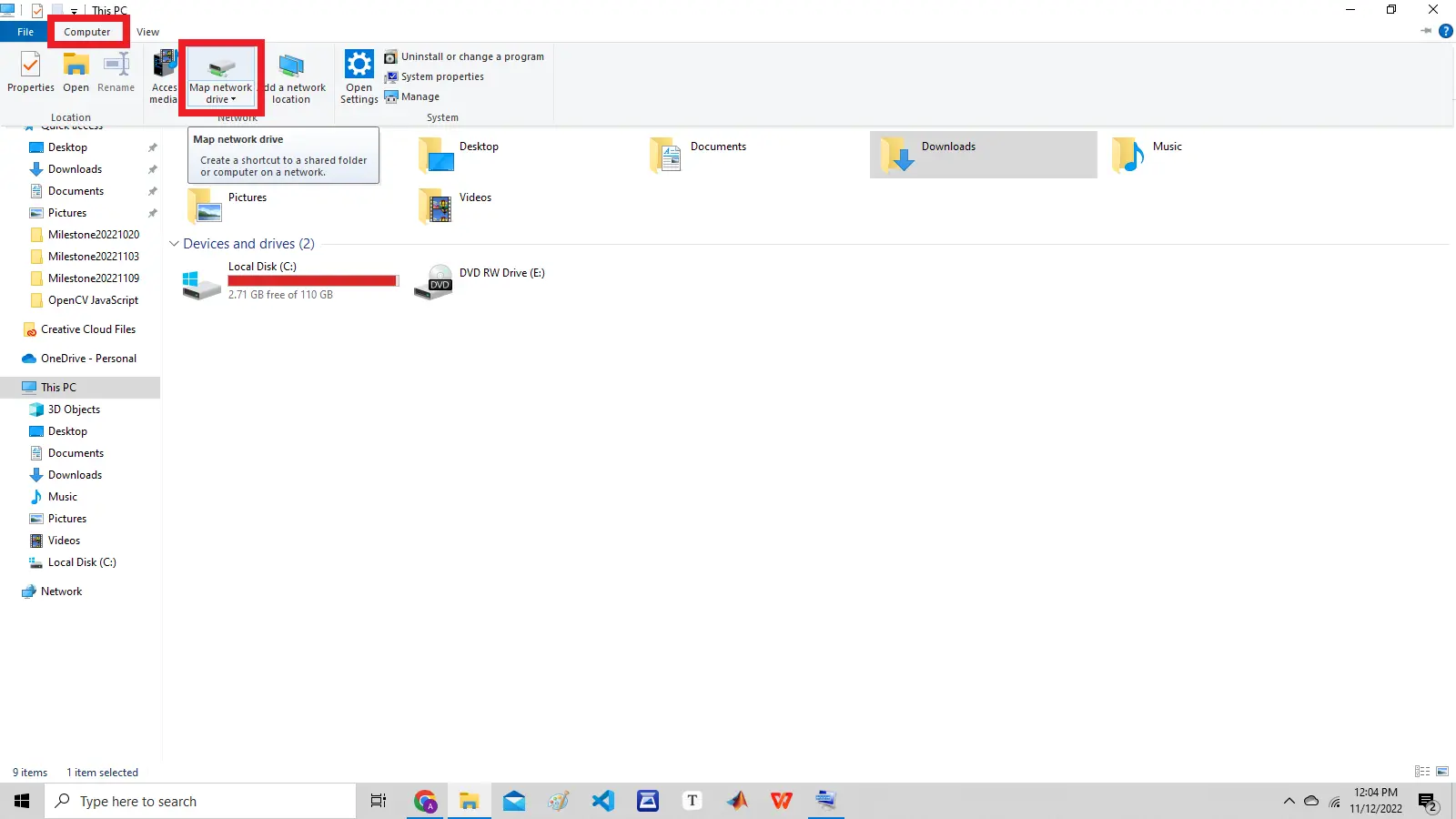
Este tutorial discutirá el uso del paquete Samba para configurar un servidor de archivos en Raspberry Pi.
Configurar un servidor de archivos Raspberry Pi
Los servidores de archivos se utilizan para almacenar y compartir archivos. Los archivos pueden ser videos, audio, documentos e imágenes.
Podemos usar el paquete Samba para configurar un servidor de archivos en una Raspberry Pi. El paquete Samba utiliza SMB o bloque de mensajes del servidor y CIFS o sistema de archivos de Internet común para compartir directorios de Raspberry Pi con otros dispositivos.
El paquete Samba vincula dos dispositivos conectados localmente a un enrutador. Podemos compartir un directorio desde el almacenamiento de una Raspberry Pi con otros dispositivos, pero ambos dispositivos deben estar conectados al mismo enrutador.
Samba nos permitirá interactuar fácilmente con los entornos de directorio de Microsoft. Samba es el mejor paquete para configurar NAS o almacenamiento conectado a la red.
Siga los pasos mencionados a continuación para instalarlo.
Actualizar Raspberry Pi
Primero, asegúrese de que Raspberry Pi esté conectado a Internet y luego use los siguientes comandos para actualizar Raspberry Pi.
sudo apt update
sudo apt upgrade
Tenemos que teclear los comandos anteriores en la terminal de nuestra Raspberry Pi uno a uno para actualizarlo, y si nos pide permiso podemos teclear y para instalar el paquete.
Instalar Samba
Ahora hemos actualizado nuestra Raspberry Pi; podemos instalar Samba. Podemos usar el siguiente comando para instalar Samba.
sudo apt install samba samba-common-bin
Si el comando anterior solicita permiso, podemos ingresar y para instalar el paquete.
Crear directorio compartido
Tenemos que crear un directorio que queramos compartir entre ambos dispositivos, y el directorio puede estar dentro de la tarjeta de memoria o del disco duro externo. Si queremos guardar archivos de gran tamaño, deberíamos montar un disco duro externo con nuestra Raspberry Pi.
Vamos a crear un directorio dentro del directorio inicio de Raspberry Pi usando el siguiente comando.
mkdir /home/ammar/shared-dir
En el comando anterior, hemos creado un nuevo directorio, shared-dir, dentro del directorio ammar del usuario, que se compartirá con otros dispositivos. Podemos dar cualquier nombre a nuestro directorio, pero debemos recordarlo porque se utilizará en los siguientes pasos.
Tenga en cuenta que no debemos usar sudo para crear un directorio porque el directorio creado con sudo solo será accesible para el usuario root.
Modificar el archivo de configuración de Samba
Tenemos que modificar el archivo de configuración de Samba para que comparta el directorio que creamos en el paso anterior. Podemos usar el siguiente comando para abrir el archivo de configuración de Samba.
sudo nano /etc/samba/smb.conf
El comando anterior abrirá un archivo de configuración, y debemos agregar las siguientes líneas en la parte inferior.
[ammarshare]
path = /home/ammar/shared-dir
writeable=Yes
create mask=0777
directory mask=0777
public=no
En el texto anterior, ammarshare define la dirección del recurso compartido y la dirección IP de Raspberry Pi. Por ejemplo, una dirección como \\192.168.0.7\ammarshare enlazará con el directorio compartido.
Tenga en cuenta que podemos usar el comando hostname -I para verificar la dirección IP de nuestra Raspberry Pi. La segunda línea del texto anterior define la ruta del directorio compartido, que puede ser diferente en su caso.
La tercera línea de texto hace que se pueda escribir en el directorio, lo que significa que podemos agregar datos al directorio, y si no queremos que otros dispositivos agreguen datos al directorio compartido, podemos configurarlo en no. Las líneas cuarta y quinta de texto permitirán que los dispositivos lean, escriban y ejecuten archivos presentes en el directorio.
La última línea de texto asegurará el directorio y solicitará una contraseña si un dispositivo desea vincularse con el directorio compartido. También podemos configurarlo en sí si no queremos asegurar el directorio compartido.
Después de agregar el texto anterior dentro del archivo de configuración, podemos presionar CTRL+x luego y y luego ENTER desde el teclado para guardarlo.
Crear un usuario
Tenemos que crear un usuario que será necesario para acceder al directorio compartido. Podemos usar el siguiente comando para crear un usuario ammar, que puede cambiar según su nombre de usuario.
sudo smbpasswd -a ammar
El comando anterior nos pedirá que ingresemos la contraseña del usuario ammar. Se requerirá el nombre de usuario y la contraseña para vincular un dispositivo con el directorio compartido.
También tenemos que reiniciar el servicio de Samba para que se guarden los cambios y Samba se inicie con la nueva configuración.
Ahora, podemos conectarnos con la carpeta compartida desde un dispositivo diferente usando la dirección, el nombre de usuario y la contraseña que acabamos de crear. Asegúrese de que la Raspberry Pi esté conectada a la misma red que el otro dispositivo a través de Ethernet o WIFI.
Conectarse al servidor de archivos en Windows
Ahora analicemos cómo podemos conectarnos al servidor de archivos que acabamos de crear desde un dispositivo que ejecuta Windows. Asegúrese de que el dispositivo esté conectado a la misma red que Raspberry Pi.
Para conectar con el servidor de archivos, tenemos que abrir el explorador de archivos de Windows; luego, podemos hacer clic en la pestaña de la computadora en la esquina superior derecha y hacer clic en la unidad de red del mapa, como se muestra a continuación.
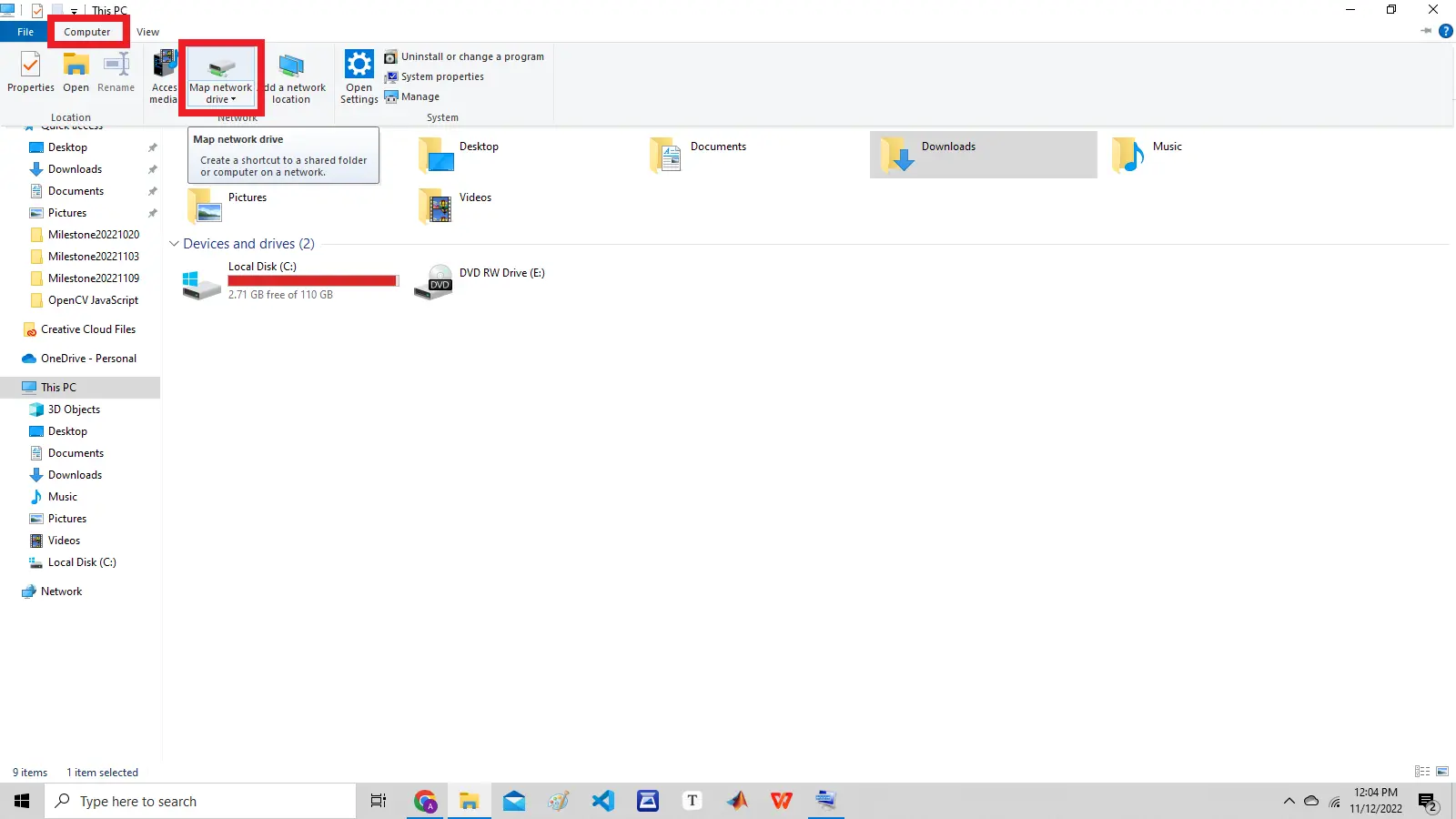
Cuando hacemos clic en la unidad de red del mapa, aparecerá la siguiente ventana.

Tenemos que introducir la dirección IP de nuestra Raspberry Pi, que podemos encontrar mediante el comando hostname -I en el terminal de Raspberry Pi, y también tenemos que añadir el nombre compartido que añadimos como primera línea en la configuración archivo de Samba.
Después de agregar la dirección, podemos presionar el botón finalizar, y aparecerá la siguiente ventana.

Tenemos que ingresar el nombre de usuario y la contraseña que creamos en el último paso de Samba, y luego podemos presionar el botón ok, y la carpeta aparecerá en la pestaña Esta PC del explorador de Windows como un disco duro junto con otros discos duros del dispositivo.
Conéctese al servidor de archivos en Linux
Ahora analicemos cómo podemos conectarnos al servidor de archivos que acabamos de crear desde un dispositivo que ejecuta Linux. Asegúrese de que el dispositivo esté conectado a la misma red que Raspberry Pi.
El procedimiento es bastante similar al procedimiento mencionado anteriormente. Tenemos que abrir el Buscador en Linux y luego hacer clic en la pestaña Ir que aparece en la parte superior, y luego podemos hacer clic en la opción Conectar al servidor mencionada al final.
El resto del procedimiento será el mismo que en Windows. Cuando se le solicite conectarse con el servidor de archivos, debemos agregar la dirección, el nombre de usuario y la contraseña.
Después de conectarnos con el servidor de archivos, podemos almacenar, eliminar y acceder a los archivos presentes en el directorio compartido. La velocidad de transferencia de archivos depende del ancho de banda del enrutador al que están conectados los dos dispositivos.
