Frambuesa Pi 4 Android
- Instalar Android en el dispositivo Raspberry Pi
-
Use
Emteriapara descargar el sistema operativo Android en Raspberry Pi
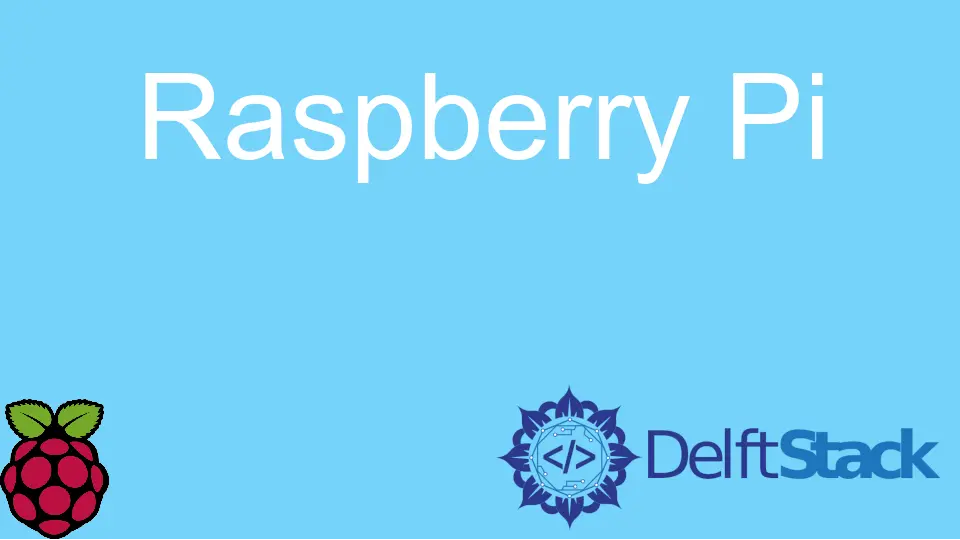
En Raspberry Pi, depende del usuario instalar cualquier sistema operativo. En la mayoría de los casos, Linux es el sistema operativo de referencia para Raspberry Pi, pero hoy en día, el sistema operativo Android es famoso por instalarse en el dispositivo Pi.
Podemos instalar el sistema operativo Android con las versiones 3 y 4 de Raspberry Pi. Para un rendimiento estable, se recomienda utilizar el sistema operativo Android 10 en Raspberry Pi en lugar del sistema operativo Android 11.
Todavía es posible usar el sistema operativo Android 11 con el dispositivo Raspberry Pi.
Instalar Android en el dispositivo Raspberry Pi
Necesitamos cumplir con los siguientes requisitos de hardware para instalar el sistema operativo Android en el dispositivo Raspberry Pi.
- Una pantalla de monitor, teclado y mouse
- Un cable HDMI (para Raspberry Pi versión 3 o 4)
- Una tarjeta SD con un espacio mínimo de 16 GB o más
- Y un adaptador de corriente
Software esencial para descargar
-
Descargue el sistema operativo Android para el dispositivo Pi desde este enlace. Para fines de estabilidad, descargue la versión 10 de Android.
Nota:
KonstaKANGes famoso por hacer ROM de Android para dispositivos Pi versiones 3 y 4. -
El siguiente requisito es descargar el paquete
GApps. Este es un paso importante, ya que las compilaciones de Android no vienen con los servicios de Google.Utilice este enlace y seleccione las siguientes opciones: Plataforma -
ARM, Android -10.0, Variante -pico. -
Para flashear imágenes del sistema operativo Android de forma fácil y segura en unidades USB y tarjetas SD, necesitamos el
balenaEtcher.
Instalación
Descomprima la compilación de Android tal como la descargó y tendrá un archivo IMG. Abra el software balenaEtcher, abra el archivo IMG y actualícelo en la tarjeta micro SD seleccionada.
Una vez finalizado el proceso, inserte la tarjeta micro SD en la Raspberry Pi. En este punto, es mejor conectar todos los controladores, es decir, el mouse y el teclado.
Para alimentar, el dispositivo Raspberry Pi conecta el cable de alimentación y el cable HDMI. Finalmente, verá una pantalla con un sistema operativo Lineage compilándose en la pantalla después de unos segundos.
Configuración de Android en Raspberry Pi
-
Una pantalla muestra que necesita una conexión Wi-Fi para configurar el sistema operativo Android en el dispositivo Raspberry Pi. Esta configuración agregará soporte para Google Apps y servicios al dispositivo.
Copia el paquete
GApps(que hemos descargado antes) al dispositivo Pi con la unidad USB. -
Para habilitar las opciones de desarrollador en su dispositivo, vaya a
Configuración>Acerca del teléfonoy haga clic de 7 a 8 veces en elNúmero de compilación.Una vez que haces eso suficientes veces, el mensaje “Ahora eres un desarrollador” aparece en tu pantalla. Dentro de
Configuración>Opción avanzada de desarrolladory activaReinicio avanzado.
Nota: Para reiniciar el sistema operativo Android en el dispositivo Raspberry Pi, mantenga presionada la tecla F5 en el teclado y luego haga clic en el botón
Reiniciary seleccioneRecuperación. Después de eso, haces clic enInstalarpara continuar con el proceso.
Claves para recordar para el sistema operativo Android en Raspberry Pi:
| Llave | Función |
|---|---|
| F1 | Hogar |
| F2 | Atrás |
| F3 | multitarea |
| F4 | Menú |
| F5 | Fuerza |
| F11 | Bajar volumen |
| F12 | Sube el volumen |
Use Emteria para descargar el sistema operativo Android en Raspberry Pi
Suponiendo que tiene la última versión del dispositivo Raspberry Pi (versión 4), el primer paso es visitar esta URL y descargar la versión adecuada del sistema operativo Android. En el sitio web, verá un botón con el texto Comenzar gratis para Android en Raspberry Pi.
Este sitio web ofrece un plan de inicio gratuito para los tres primeros dispositivos. Después de presionar el botón, regístrese en el sitio web con el correo electrónico.
Se envía un correo electrónico de confirmación a su cuenta para verificar su dirección de correo electrónico con un enlace. Una vez que hace clic en el enlace, lo redirige al sitio web con un formulario.
Complete todos sus datos: contraseña, nombre completo, número de teléfono, etc., detalles. Para el plan de inicio gratuito, también recibimos un código para desbloquear la función de activación.
Guía de instalación
Después de descargar el archivo, haga clic en él para completar la instalación siguiendo estos pasos.
- Aparece una ventana en la pantalla; ingrese los detalles de inicio de sesión para continuar.
- En la siguiente pantalla, seleccione el dispositivo de destino, que es Raspberry Pi 4 en su caso.
- Después de esto, elija el último sistema operativo Android (probablemente el estable).
- Seleccione la ubicación para escribir la imagen de Android en la tarjeta micro SD.
Este software ayuda a escribir el sistema operativo en la tarjeta SD que luego se usa para instalar el sistema operativo Android en el dispositivo Raspberry Pi. Para instalarlo, conecte la tarjeta micro SD al dispositivo Raspberry Pi y enciéndalo.
Aparecerán algunos pasos de configuración en la pantalla, incluido el idioma del sistema operativo y la zona horaria, para completar el proceso de configuración. Por último, debe conectarse a Internet Wi-Fi para establecer la conexión.
Pasos finales
Después de conectarse a la conexión Wi-Fi, el dispositivo Pi le pide que active la licencia en el dispositivo actual. Al igual que en el plan de inicio de Emteria, tienes tres dispositivos con código de activación gratis para usar el dispositivo.
Para activar el dispositivo, use sus credenciales de inicio de sesión para ingresar a la cuenta. Los usuarios aún pueden usar el dispositivo sin activarlo, pero debe reiniciarse cada 8 horas.
El signo de la marca de agua Emteria también aparecerá en el lateral de la pantalla mientras usamos el dispositivo si no está activado. Es necesario reiniciar el dispositivo una vez que cargue todos los ajustes de configuración para que el dispositivo esté oficialmente listo para usar.