Encuentre la dirección IP de su Raspberry Pi
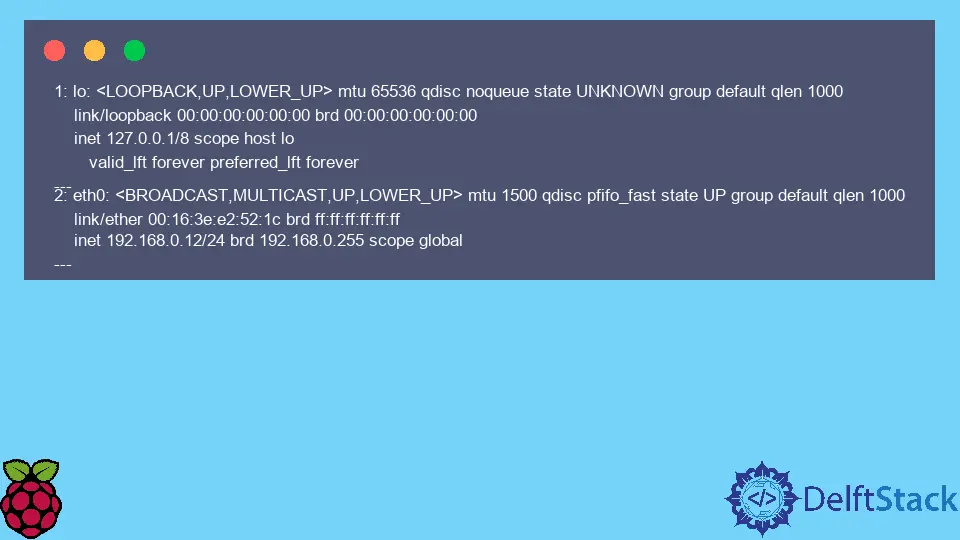
Este artículo presentará varios métodos para encontrar la dirección IP de su Raspberry Pi.
Mostrar la dirección IP usando ip en Raspberry Pi OS
Generalmente, la solución para encontrar la dirección IP de su Raspberry Pi depende del tipo de acceso que tenga al sistema en sí. Es decir, si está conectado localmente al Pi, puede ejecutar el comando ip para mostrar los detalles de configuración de su red, incluida la dirección IP local.
Por otro lado, si no tiene acceso a la consola o incluso acceso remoto al sistema, necesitará utilizar algún software de escaneo de red.
El comando ip se puede usar para mostrar y manipular interfaces de red, enrutamiento y otros detalles relacionados. Por lo general, se incluye en el sistema operativo Raspberry Pi y en muchas distribuciones de Linux, por lo que puede abrir una interfaz CLI y ejecutar el siguiente comando.
Mostrará el resultado a continuación, donde se enumeran todos los nombres y configuraciones de interfaz disponibles. En este caso, suponemos estar interesado en encontrar la dirección IP de la interfaz Ethernet.
Entonces, debemos buscar el nombre eth0 y la dirección inet correspondiente (por ejemplo, 192.168.0.12). Tenga en cuenta que la palabra clave inet está asociada con la dirección IPv4, pero también puede encontrar la dirección IPv6 en la palabra clave inet6.
ip a
Salida de muestra:
1: lo: <LOOPBACK,UP,LOWER_UP> mtu 65536 qdisc noqueue state UNKNOWN group default qlen 1000
link/loopback 00:00:00:00:00:00 brd 00:00:00:00:00:00
inet 127.0.0.1/8 scope host lo
valid_lft forever preferred_lft forever
---
2: eth0: <BROADCAST,MULTICAST,UP,LOWER_UP> mtu 1500 qdisc pfifo_fast state UP group default qlen 1000
link/ether 00:16:3e:e2:52:1c brd ff:ff:ff:ff:ff:ff
inet 192.168.0.12/24 brd 192.168.0.255 scope global
---
Recuperar la dirección IP usando ifconfig en Raspberry Pi OS
Otra utilidad CLI útil es ifconfig, que suele estar preinstalada en el sistema operativo Raspberry Pi. ifconfig, similar al comando ip, utiliza nombres especiales como eth0, lo, wlan0. Para mostrar diferentes tipos de interfaz de red. Los nombres con el prefijo eth generalmente denotan interfaces Ethernet, y wlan se usa para las inalámbricas.
El resultado es algo similar al comando ip, pero aún puede encontrar las palabras clave inet e inet6 antes de las direcciones IPv4/IPv6, respectivamente.
ifconfig
Salida de muestra:
eth0: flags=4163<UP,BROADCAST,RUNNING,MULTICAST> mtu 1500
inet 192.168.0.12 netmask 255.255.255.0 broadcast 172.16.0.255
inet6 fe80::7df4:d6b9:171:f302 prefixlen 64 scopeid
---
lo: flags=73<UP,LOOPBACK,RUNNING> mtu 65536
inet 127.0.0.1 netmask 255.0.0.0
inet6 ::1 prefixlen 128 scopeid 0x10<host>
---
Encuentre la dirección IP utilizando la herramienta de exploración de red nmap
Este método suele ser para aquellos usuarios que no tienen acceso a la consola de la propia Raspberry Pi. Aún así, tienen acceso a algunos sistemas Linux ubicados en la misma red local que Pi.
nmap es una herramienta de código abierto para el escaneo de redes que se puede usar en muchos aspectos de la administración de redes o la auditoría de seguridad. Tenga en cuenta que necesitaría instalar nmap en su sistema Linux, y alguna versión suele estar disponible en la mayoría de los repositorios de distribución.
Al principio, debe averiguar o conocer el rango de direcciones locales de su red. En este caso, asumimos que ejecutará nmap en una red autoconfigurada de hogar/pequeña oficina, donde tanto el sistema Linux como Raspberry Pi están conectados al mismo enrutador.
El rango de direcciones locales asumido será 192.168.0.0/24 en los siguientes ejemplos. Una vez que hayas instalado nmap, abre la consola y ejecuta el siguiente comando:
sudo nmap -O 192.168.0.0/24
En consecuencia, nmap escaneará toda la subred y cada dispositivo en línea. Sin embargo, la detección de dispositivos puede fallar si el objetivo, en este caso, Raspberry Pi, ejecuta un firewall y bloquea casi todos los paquetes de red entrantes.
El comando anterior se ejecuta con el prefijo sudo porque es necesario para la detección del sistema operativo de destino. Este último puede ser útil para identificar dispositivos Raspberry Pi en la red directamente.
El resultado se proporciona en un formato fácil de usar y puede ubicar cada host que escaneó con éxito con las direcciones IP correspondientes.
Founder of DelftStack.com. Jinku has worked in the robotics and automotive industries for over 8 years. He sharpened his coding skills when he needed to do the automatic testing, data collection from remote servers and report creation from the endurance test. He is from an electrical/electronics engineering background but has expanded his interest to embedded electronics, embedded programming and front-/back-end programming.
LinkedIn FacebookArtículo relacionado - Raspberry Pi
- Arranque dual Raspberry Pi
- Asignación de pines de frambuesa pi
- Configurar OpenCV en Raspberry Pi 4
- Configurar un servidor de archivos Raspberry Pi
- Contraseña predeterminada de Raspbian
- cromo en frambuesa pi
