Arranque dual Raspberry Pi
- Instale el sistema operativo dual en Raspberry Pi usando PINN
-
Instale el sistema operativo dual en Raspberry Pi usando
BerryBot
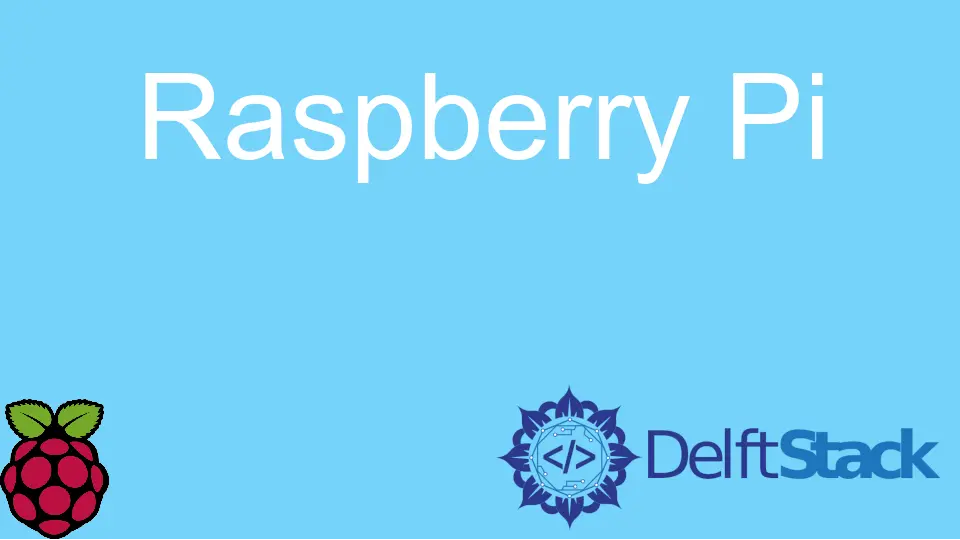
En este artículo, discutimos el concepto de arranque dual y sus posibilidades. Generalmente, las PC tienen un solo sistema operativo incorporado, por ejemplo, Windows, y podemos instalar otro sistema operativo (supongamos que Linux) en el mismo sistema; este proceso se conoce como arranque dual.
El arranque dual le permite cambiar entre diferentes sistemas operativos según la tarea requerida. La idea errónea del arranque dual es que ralentiza el sistema.
La respuesta a esta afirmación es un simple No. No ralentiza la computadora; la única condición es que el usuario no ejecute ambos sistemas operativos simultáneamente.
Luego, los recursos se dividen entre cada uno de los sistemas operativos. Del mismo modo, el arranque dual es posible para Raspberry Pi y ejecutamos más de un sistema operativo.
Instale el sistema operativo dual en Raspberry Pi usando PINN
Es posible que esté familiarizado con el concepto de arranque dual si ha utilizado el sistema operativo Linux en el pasado. Del mismo modo, el arranque dual es posible en un dispositivo pequeño como Raspberry Pi, que tiene un sistema operativo basado en Linux.
Aunque no es muy famoso por usar el concepto de arranque dual en Raspberry Pi, aún podemos hacerlo en el dispositivo. Uno de los métodos es PINN, un sitio web que ayuda a instalar múltiples sistemas operativos en una tarjeta SD.
No descarga el sistema operativo en la tarjeta SD, sino que lo instala automáticamente en la Raspberry Pi una vez que se conecta al dispositivo. Para realizar estas operaciones, necesitamos los siguientes requisitos de hardware.
Requisitos previos de instalación:
- El último dispositivo Raspberry Pi, no inferior a la versión 4
- Una tarjeta micro SD de al menos 32 GB en formato FAT32
- Una computadora personal
- Cable de alimentación para Raspberry Pi, controladores (mouse y teclado) y un HDMI
- Cable Ethernet Raspberry Pi
Ajustes de configuración:
Una vez que tenga todo el hardware necesario, siga estos pasos.
- Vaya a este sitio web.
- Luego, conecte la tarjeta micro SD de 32 GB a su sistema.
- Lo siguiente es configurar el dispositivo de almacenamiento de destino, mover el cursor a la tarjeta SD y presionarla. Este paso permite que el sitio web de PINN configure la ubicación de almacenamiento de destino.
- Además, debe configurar el tamaño de la tarjeta SD (32 GB en el ejemplo).
- Elegir la versión de Raspberry Pi es un paso importante para que el tipo de sistema operativo apropiado se instale en el dispositivo (tenemos la versión 4 en el ejemplo).
- El siguiente paso es elegir el sistema operativo. Tenemos múltiples opciones como
Kali Linux,Manjaro,DietPioTwister. Después de elegir el sistema operativo, presione el botónSiguiente. - Para configurar el tamaño del sistema operativo en la micro SD, necesitamos usar un control deslizante en este paso.
- Descargue y extraiga el archivo comprimido en una nueva carpeta junto con el archivo de recuperación (en formato
.cmdline). - Copie todo el contenido de una nueva carpeta en la tarjeta micro SD, extráigalo de la computadora personal y conéctelo a la Raspberry Pi para iniciar la operación de arranque dual.
Instalación definitiva:
Este paso necesita todo el hardware necesario (teclado, mouse, HDMI y un cable de alimentación) para conectarse con la Raspberry Pi. Una vez que se haya conectado, PINN automáticamente comienza a instalar el sistema operativo y tarda unos 30 segundos en completarse.
También te pide que selecciones el sistema operativo, lo que llevará algún tiempo para que la instalación finalice con éxito. Recuerde instalar el segundo sistema operativo en el dispositivo, el primer arranque de Raspberry Pi se iniciará normalmente y le pedirá que complete los pasos de configuración.
Luego reinicie el dispositivo; el dispositivo nuevamente te pide que selecciones el sistema operativo, haz clic en el otro sistema operativo que deseas instalar y vuelve a realizar el mismo proceso.
Instale el sistema operativo dual en Raspberry Pi usando BerryBot
El segundo método para la instalación de un sistema operativo dual es BerryBot. A diferencia de PINN, BerryBot es un cargador de arranque puro donde cada sistema tiene un archivo comprimido almacenado y puede instalarse más tarde.
Otra diferencia es que PINN es para usuarios nuevos, mientras que BerryBot es mejor para fines de prueba.
Para empezar a trabajar con BerryBot, debes seguir estos pasos.
-
Descargue el archivo
BerryBotde este sitio web según su modelo de Raspberry Pi. -
Formatee la tarjeta SD como lo hizo en el primer método para PINN.
2.1 para formatear una tarjeta SD, conecte la tarjeta SD al sistema
2.2 abra la herramienta de administración de discos en Windows
2.3 eliminar o eliminar todas las particiones
2.4 formatéalo en FAT-32 en el sistema operativo Windows -
Extraiga los datos de la descarga comprimida y transfiéralos a la tarjeta SD. Una vez que todos los datos se hayan copiado en la tarjeta, retírelos de forma segura y conéctelos a la Raspberry Pi.
Aparecerá una ventana de configuración en el primer arranque para completar la instalación. La configuración te preguntará lo siguiente.
3.1 configurar el overscan
3.2 configurar la conexión de red
3.3 ajusta tu configuración local
- Lo siguiente es configurar la unidad de destino para instalar el sistema operativo.
Una de las cosas positivas de BerryBot es que se puede instalar en un disco externo y aplicar cifrado a ese disco. Otra diferencia es que el PINN siempre inicia el último, mientras que el BerryBot le pide al usuario que configure el sistema operativo predeterminado para iniciarlo cada vez.
Para nuevos usuarios, puede que no sea útil con BerryBot. Para cambiar el sistema operativo en PINN, necesitamos cambiar manualmente el archivo.