Exportar un Data Frame de R a Microsoft Excel
- Opciones para exportar un Data Frame de R a Excel
-
Use las funciones
write.csv()ywrite.csv2()para exportar un Data Frame como un archivo CSV - Usar paquetes para exportar un Data Frame de R a Excel
- Conclusión
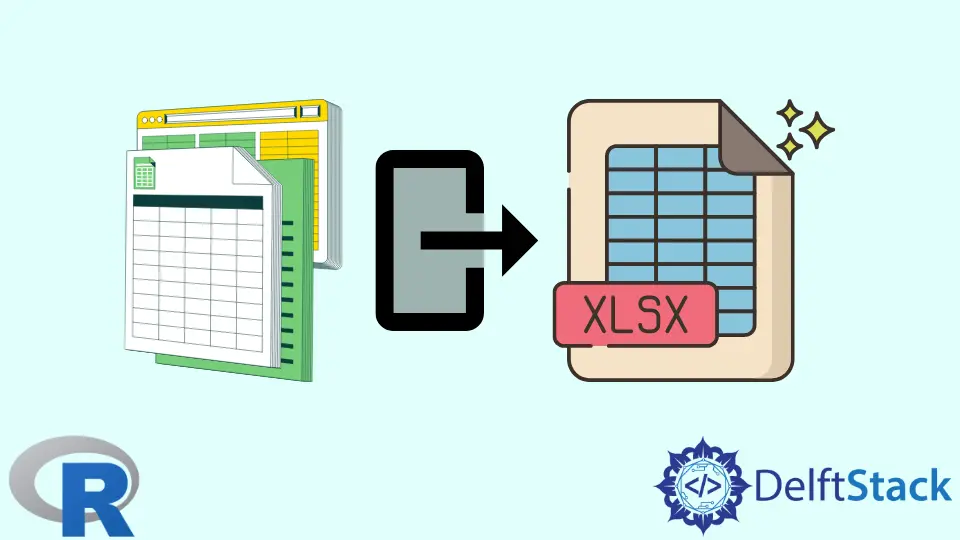
R es una poderosa herramienta para el análisis y la visualización de datos. Pero no todo el mundo usa R.
Es posible que necesitemos enviar los resultados de nuestro análisis de datos a alguien como un archivo de Excel, o es posible que deseemos mostrar los datos en una presentación de PowerPoint. Cualquiera que sea el motivo, exportar nuestros datos a Excel es una habilidad útil.
Opciones para exportar un Data Frame de R a Excel
R a menudo ofrece varias formas de realizar la misma tarea.
Este artículo aprenderá a exportar un Data Frame a Excel utilizando las funciones write.csv() y write.csv2() del paquete utils. El paquete utils está incluido en la instalación de R y se carga por defecto.
Es el método más general porque no requiere paquetes adicionales. Pero implica dos pasos. Primero, exporte el Data Frame como un archivo CSV. Dos, abra el archivo CSV en Excel y guárdelo como un archivo de Excel.
También aprenderemos sobre tres paquetes que exportan directamente un Data Frame como un archivo de Excel. Estos paquetes deben ser instalados por el usuario. También pueden requerir la presencia de otro software en el sistema.
Use las funciones write.csv() y write.csv2() para exportar un Data Frame como un archivo CSV
La funcionalidad incorporada de R nos permite exportar un Data Frame a Excel en dos pasos que se describen a continuación.
Las funciones write.csv() y write.csv2() crean archivos CSV que el software de hoja de cálculo puede leer. Estas funciones son envoltorios convenientes para la función write.table() que crea archivos de texto sin formato.
CSV significa valores separados por comas. Un archivo CSV es un archivo de texto sin formato. Cada fila del Data Frame se convierte en una línea en el archivo. Las columnas están separadas por una coma (o un punto y coma).
Cuando se exporta un Data Frame usando la función write.csv(), R crea un archivo de texto en el que la coma se usa como separador de campo (columna) y el punto se usa como punto decimal.
Si desea crear un archivo donde se use la coma como punto decimal, debe usar la función write.csv2(). Esta función usa un punto y coma como separador de campo porque se usa una coma como punto decimal.
La documentación de la función indica que esto es según la convención de Excel para archivos CSV en algunas configuraciones regionales de Europa occidental.
En el siguiente ejemplo, crearemos un pequeño Data Frame y lo exportaremos como un archivo CSV utilizando la función write.csv(). El primer argumento es el nombre del Data Frame.
El segundo argumento es el nombre del archivo entre comillas dobles. El tercer argumento impide la creación de una columna de números de fila.
Por defecto, guardará el archivo en el directorio de trabajo actual de R. Podemos encontrar el directorio de trabajo actual usando la función getwd().
# Create two vectors.
myText = c("Unit 1", "Unit 2", "Unit 3")
myNumbers = c(55, 1.53, 0.049)
# Create the data frame using the vectors.
df = data.frame(myText, myNumbers)
# Export the data frame as a CSV file.
# It will save the file in the current working directory of R.
write.csv(df, file="myCSVFile.csv", row.names = FALSE)
Use la función write.csv2() en la última línea de código anterior para crear un archivo CSV que use la coma como separador decimal.
Abra el archivo CSV y guárdelo como un archivo de Excel
Para crear un archivo de Excel a partir de nuestro archivo CSV, sigue estos pasos.
-
Abre el archivo CSV en Excel.
-
Guarda el archivo. Excel le pedirá que lo guarde como un archivo de Excel.
-
Guarde el archivo con el nombre de archivo deseado en la ubicación deseada.
Si el archivo CSV no se ve bien en Excel, ábralo con un editor de texto sin formato para verificar que los datos se hayan exportado correctamente. Si Excel no puede mostrar los datos correctos correctamente, intente lo siguiente.
- Si Excel crea más o menos columnas de las esperadas, modifique la opción de separador al abrir el archivo CSV. Utilice el mismo separador que se encontró en el archivo CSV.
- Si Excel no muestra el carácter decimal correctamente, intente cambiar el formato de número de las columnas en cuestión después de abrir el archivo. La configuración regional del sistema también puede ofrecer una pista.
Usar paquetes para exportar un Data Frame de R a Excel
Varios paquetes aportados nos permiten exportar directamente un Data Frame a Microsoft Excel. Aprenderemos sobre tres de estos paquetes.
Estos paquetes cuentan con varias funciones y opciones que nos permiten personalizar varios aspectos del archivo de Excel. Sin embargo, nos centraremos en el uso básico de la función que exporta un Data Frame como un archivo de Excel.
Si estos paquetes aún no están instalados, necesitamos instalarlos.
Tenga en cuenta que R generará un error si intentamos cargar varios paquetes con funciones del mismo nombre. Si esto sucede, debemos separar el paquete que ya no necesitamos usando la sintaxis detach(package:name_of_package) antes de cargar el paquete requerido.
Use el paquete openxlsx para exportar un Data Frame de R a Excel
El paquete openxlsx tiene la función write.xlsx() para crear un archivo de Excel.
En Windows, el paquete openxlsx requiere que el software RTools esté instalado en la computadora. De lo contrario, algunas de sus funciones pueden no funcionar.
El primer argumento de la función es el Data Frame y el segundo argumento es el nombre del archivo que se va a crear. De forma predeterminada, creará el archivo en el directorio de trabajo actual de R.
# Install the openxlsx package if you do not already have it.
# This is a one-time task.
install.packages("openxlsx")
# Load the openxlsx package.
library(openxlsx)
# Use the write.xlsx() function to create the Excel file.
# It will save the file to R's current working directory.
write.xlsx(df, file = "My_openxlsx_File.xlsx")
Use el paquete xlsx para exportar un Data Frame de R a Excel
El paquete xlsx requiere la instalación de Java (incluido JDK).
Este paquete tiene la función write.xlsx() para crear un archivo de Excel a partir de un Data Frame. El primer argumento es el Data Frame.
El segundo argumento es el archivo a crear. El tercer argumento impide la creación de una columna de números de fila.
# Install the xlsx package if you do not already have it.
# This is a one-time task.
install.packages("xlsx")
# If the openxlsx package is currently loaded, detach it.
detach(package:openxlsx)
# Load the xlsx package.
library(xlsx)
# Use the write.xlsx() function to create the Excel file.
# It will save the file to R's current working directory.
write.xlsx(df, file = "My_xlsx_File.xlsx", row.names = FALSE)
Use el paquete writexl para exportar un Data Frame de R a Excel
El paquete writexl tiene la función write_xlsx() para crear un archivo de Excel. El primer argumento es el Data Frame y el segundo argumento es la ruta del archivo a crear.
Si solo se proporciona el nombre del archivo, se crea en el directorio de trabajo actual de R.
# Install the writexl package if you do not already have it.
# This is a one-time task.
install.packages("writexl")
# Load the writexl package.
library(writexl)
# Use the write_xlsx() function to create the Excel file.
# It will save the file to R's current working directory.
write_xlsx(df, path = "My_writexl_File.xlsx")
Obtenga ayuda con las funciones de R en R Studio
Para obtener ayuda con las funciones de R en R Studio, haga clic en Help > Search R y escriba el nombre de la función en el cuadro de búsqueda sin paréntesis.
Como alternativa, escriba un signo de interrogación seguido del nombre de la función en el símbolo del sistema de R Console. Por ejemplo, ?write.table.
Para obtener documentación más detallada de cualquier paquete, busque el paquete en CRAN.
Conclusión
La función predeterminada de R para escribir archivos CSV es suficiente para exportar un Data Frame a Microsoft Excel, pero necesita dos pasos. Otros paquetes nos permiten exportar un archivo de Excel en un solo paso, pero primero es necesario instalarlos.
Algunos de ellos también dependen de otro software. Dadas estas diversas opciones, podemos elegir el mejor método para nosotros.
